Email.
Get support for your Esendex Email products.
Segmentation
What is Segmentation?
Let’s pretend you have contacts from all over the world and you want to promote a special event in Los Angeles. What do you do? You could send the campaign to your entire list, knowing the content is only relevant to a key group.
Or you could create a new contact list containing only Los Angeles contacts…. but do you want to create a contact list for every specific event, sale, or promotion? Maintaining several overlapping lists is difficult: any customer who unsubscribes from one of these new lists will still remain on your main contact list and maybe other lists. You would to need to manually manage the unsubscribes across all lists otherwise you run the risk of receiving spam and abuse complaints.
What you can do is use segmentation to filter your main contact list into sub-groups based on existing contact properties or by user activity. These filters – called segments – can be applied to your campaigns allowing you to send relevant content to the people who are most interested and most likely to open it.
Here are a few examples of how to use segments:
- Create a re-engagement campaign to customers who have not opened your campaigns in the last 60 days
- Send a campaign with a welcome promo code to new subscribers
- Target customers by different demographics such as age, gender, city, country or income about promotional sales and events
- Group subscribers by the topics they had selected when signing up for your newsletter
In this guide, you will learn how to build segments using multiple filters, and how to apply them to a campaign.
Before You Start
Segments can use the existing contact properties you have defined. Please take a few minutes to review your contact properties. If you have not set up your contact properties or you are not sure what they are, please read our FAQ: How to create & manage contact properties.
Access Your Segments
From the menu, select Contacts → Segmentation.
If this is your first time using segmentation, the ‘My Segments’ page will be empty and the only option is to create a new segment. Otherwise any previously created segments will be shown on this page where you can create and manage them.
Click on the ‘Create a segment’ button to continue.
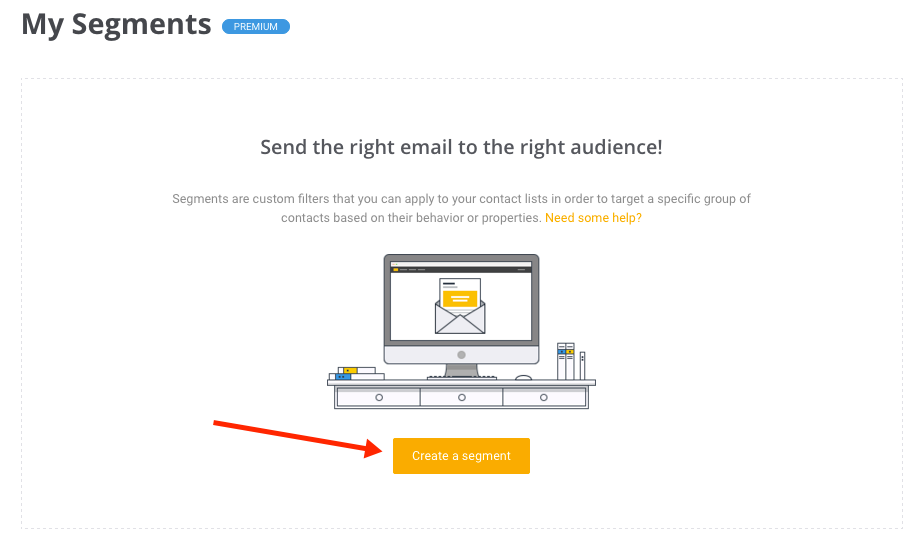
Segment Types
A segment is composed of one or more filters (conditions) that are applied to your contact list.
Filters can be based on the contact properties you currently have (i.e name, city, gender) or based on your contact’s activity (clicks or opens) over a period of time. You can one or many conditions in your segment.

Let’s take a closer look at Contact Activity segments and Contact Property segments.
Segments based on Subscriber Activity
Create segments that are based on your user’s open, click or subscribe activity over a selected time frame to target your most activity recipients with special offers or promotions or re-engage with your least active subscribers.

Past Click Activity
Target your most engaging contacts (or least engaging ones) based on their click activity in the last days or months.
Example: Clicked in the last 14 days
Results: All contacts who clicked any link in any sent campaign in the last 14 days.
Example: Not clicked in the last 1 year
Results: All contacts who have never clicked a link in any campaign you have sent in the last year
Find out which recipients did or did not click on one specific campaign, or any campaign you sent at all. You’ll be able to see who has read—but hasn’t engaged with—your call-to-action.
Past Open Activity
Filter out contacts who have opened or not opened any of your campaigns for the given time frame.
Please remember that the Open Rate is tracked in HTML emails. If your recipient’s email client does not accept HTML or cannot download images, the open rate cannot be tracked.
Example: Opened in the last 5 days
Results: All contacts who have opened any of your campaigns sent in the last 5 days.
Example: Not opened in the last 2 months
Results: All contacts who have not opened any of your campaigns sent in the last 2 months.
If you wish to better target recipients who did or did not open a specific campaign or any campaign you sent, we’ve made that easy with our new filtering conditions. These will ease follow-ups with recipients that didn’t open and read important emails. Getting an eye on their habits is the toughest part – now it’s easier for you to figure out what to re-sent, optimized message will trigger their attention this time.
Subscription date
The “list subscription date” condition segments recipients who subscribed to your list after a certain date, which helps you keep your list up-to-date. For example, we recommend that our customers only target recipients who have opened their emails in the last 6 months. This condition enables you to exclude newly-subscribed recipients—because they haven’t opened any email yet—and keep them in your active list.
Segments based on Contact Properties
Create segments based on the values of any of your contact properties. Depending on the type of contact property you select, the list of operators will change.
Let’s examine the list of operators per contact property type: String, Integer/Decimal, Date, Boolean
Operators for the string contact properties:
Is
Equals the contact property value. Is case sensitive.
Example: City Is ‘New York’ will match only contacts with ‘New York’ and will not match ‘NEW YORK’, ‘New york’, etc.
Is not
Does not equal the value of the contact property. Is case sensitive.
Example: City Is not ‘new york’
Is provided
The contact property field has a value and is not blank.
Is not provided
The contact property field is blank; no value has been entered.
Starts with
Checks the first characters of the contact property for a match. Is not case sensitive.
Example: State Starts with ‘new’ will match ‘new’, ‘NEW’, ‘NeW’, etc.
Ends with
Checks the last characters of the contact property for a match. Is not case sensitive.
Example: City Ends with ‘ville’ will match ‘ville’, ‘VILLE’, etc.
Contains
Checks if the value provided is found anywhere in the contact property. Is not case sensitive.
Example: Plan Contains ‘Premium’
Results: All contacts with a Premium membership type (Silver Premium, Premium Plus, etc.)
Does not contain
Checks that the value is not contained anywhere in the contact property. Is not case sensitive.
Example: Plan Does not contain ‘Basic’
Operators for the Integer or Decimal contact properties:
Equals
Example: Age Equals 30
Does not equal
Example: Age Does not equal 40
Is less than
Example: Age Is less than 25
Is less than or equal to
Example: Age Is less than or equal to 25
Is greater than
Example: Age Is greater than 50
Is greater than or equal to
Example: Age Is greater than or equal to 50
Is between
Example: Age Is between 23 and 28
(In other words, the value is greater than 23 and less than 28).
Is provided
The contact property contains an integer or decimal value and is not empty.
Is not provided
The contact property field is blank; no integer/decimal has been entered.
Operators for the Date contact properties:
Is before
Example: Join_date Is before 01-20-2019
Is after
Example: Join_date Is after 12-25-2018
Is
Example: Join_date Is 02-14-2019
Is not
Example: Join_date Is not 02-02-2019
Is today
Example: Join_date Is today
Is between
Example: Join_date Is between 2019-01-01 and 2019-01-31
Results: Return dates of Jan 2nd, Jan 3rd, … all the way to Jan 30th.
Is in the next [Days/Months]
Enter a number to check if the date is coming in the next days or months.
Example: Birthday Is in the next 3 weeks
Is in the last [Days/Months]
Enter a number to check if the date happened in the past days or months
Example: Join_Date Is in the last 12 days
Is not in the next [Days/Months]
Example: this condition will help you target recipients whose renewal subscription date is NOT in the next days or months.
Is not in the last [Days/Months]
Example: this condition will help you target recipients whose anniversary was NOT in the last days or months.
Has anniversary on
Checks the day and month of the contact property date but not the year
Example: Join_Date Has anniversary on 03-13
Results: Returns any contacts with a Join_Date on March 13th regardless of the year
Is provided
The contact property contains a value and is not empty.
Is not provided
The contact property field is blank.
Operators for the Boolean contact properties:
Is true
Example: VIP Is true
Is false
Example: VIP Is false
Create a Segment
In the following sections, we will step through how to create a:
- Simple One Filter Segment using a contact property
- Simple One Filter Segment based on user behaviour
- Multi-Filter Segments (using the AND and OR operators)
Simple Segment Example (Contact Property)
For this first example, we will create a segment to list all female customers.
First step – enter a name for your new segment. We will use: All female customers
Next step – creating the filter to select all customers who are of female gender:
From the ‘Select property or behaviour’ drop down list, select ‘gender’
Select ‘is’ from the drop down list.
Enter the value of ‘female’
Please note: The ‘is’ operation is case sensitive – meaning only contacts with the value ‘female’ will be a match. Contacts with different case values (‘FEMALE’, ‘Female’, etc) are not a match. You may want to review the exact values used in your contact properties before creating your segments.
Now you can test your segment by applying it to any contact list. From the ‘Test Segment’ section, select a contact list and click ‘Calculate’.
And you will see the number of contacts who are female.
Note: if there is no value in the contact property field, that contact will not be returned in the resulting set. For this example, if the ‘gender’ field is blank (empty) for a contact, that contact will not be included in the list segmentation.
Once you have tested your segment, just click ’Save’.
Congratulations on creating your first segment.
To learn how to use this segment with your campaign, please jump to: Apply a Segment to your Campaign.
Simple Segment Example (User Behaviour)
Filters can also be based on user ‘open’ and ‘click’ behaviour. This allows you to send promotions & specials to your most engaged customers (i.e. opened your campaign in the last 5 days), or send send re-engagement campaigns to your inactive customers (i.e. have not clicked or re-clicked links in your campaigns in the last 60 days).
Let’s create a segment that is based on user activity to list all contacts who have opened one of your campaigns in the last 30 days.
From the ‘My Segments’ page, click on ‘Create new segment’.
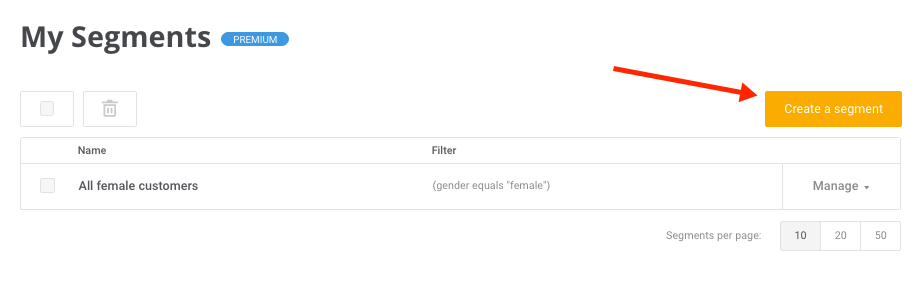
We will enter a segment name of: Opened in last 30 days
From the Property or Behaviour drop down list, select ‘Opened in the last’
From the second drop down list, select ‘30 days’.
You can test your filter against a contact list. Simply select a contact list from the ‘Test Segment’ section and click ‘Calculate’.
You will see how many contacts from the contact list have opened a campaign in the last 30 days.
Please note: The ‘user behaviour’ filters are dynamic so the results you see here may be different when you apply the segment to your campaign. The ‘open’ stats are continuously changing, and the ‘30 day’ time frame is applied on the day you send your campaign.
And the last step is to save your new segment.
To learn how to use this segment with your campaign, please jump to: Apply a Segment to your Campaign.
Using the AND and OR operators for Multi-filter Segments
To create segments with two filters, you will need to connect the filters using the AND or OR operators.
The AND operator
If you want to group your contacts who match all the filter conditions use the AND operator.
Example: You want to group all men not living in Los Angeles. There are two conditions for this segment: male customers AND not living in Los Angeles.
The OR operator
If you want to group your contacts who match any of the filter conditions use the OR operator.
Example: You want to group all customers living in New York and Miami. There are two conditions for this segment: customers who live in New York OR customers who live in Miami.
The format for multi-filter segments is:
(Filter A OR Filter B) AND (Filter C) AND (Filter D OR Filter E) AND . . .
Or in very general terms: (one or more filters joined by OR) AND (one or more filters joined by OR) AND . . .
You can create as many filters as you want using both the AND and OR operators.
Please note: For multi-filter segments that have both the AND and OR operators, the AND operator is executed first.
Multi-Filter Segment Example
In this example, we will build a segment to target all customers aged 25-40 who live in Paris and London.
There are four conditions for this segment:
(age is greater than 25) AND (age is less than 40) AND (living in Paris OR living in London)
Step one – create the first age filter (greater than or equal to 25).
Click the AND operator and create the second age filter (less than or equal to 40).
The first part of the segment is complete: filtering all customers between the ages of 25 and 40.
Click the AND operator and create the first city filter (living in Paris).
As we want to include any customers living in Paris or London, we will need to use the OR operator to join the second city filter (living in London).
Your segment is complete and ready for testing.
Select a contact list from the ’Test Segment’ section and click ’Calculate’.
You will be shown how many contacts match your conditions of living in Paris or London and are of age 25 to 40.
Please note: if there is no value in the contact property field (age or city), that contact will not be returned in the resulting set.
And the last step – save your new segment.
Test Your Segment
You can test your segment against a contact list at any time.
Please note: Any changes made to the list within the last hour will not be considered in your test. However, this is not the case if a segment is used to send a campaign.
Go to the ’My Segments’ page, select ’Edit’ from the Manage drop-down menu for a segment.
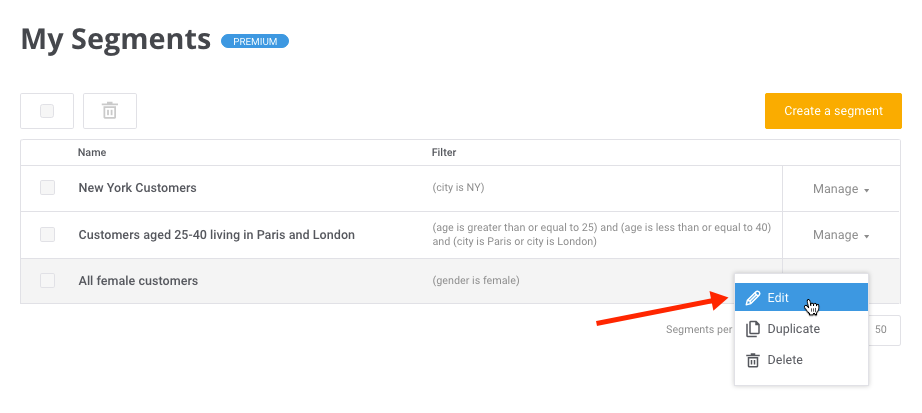
From the ‘Test Segment’ section, select a contact list and click ‘Calculate’.
The resulting list shows the number of contacts who match the criteria of your segment filter(s).
Now, you can also preview a sample of 10 contacts that make up your segment to quickly verify if the results return the right contacts based on the segment’s conditions. If the segment uses contact properties, the properties will also be displayed in the sample.
This is a great new addition to make sure you are targeting the right people with the right messaging.
Please note: if your filter is based on a contact property and there is no value in that contact property field (i.e. it is empty), that contact will not be returned in the resulting set.
Apply a Segment to your Campaign
Now that you’ve created a segment, let’s apply it to a campaign.
From the Campaigns page, create a campaign.
Once you select your contact list, you will have the option to send the campaign or to apply a segment. Click the ‘Only send to a segment‘ radio button.
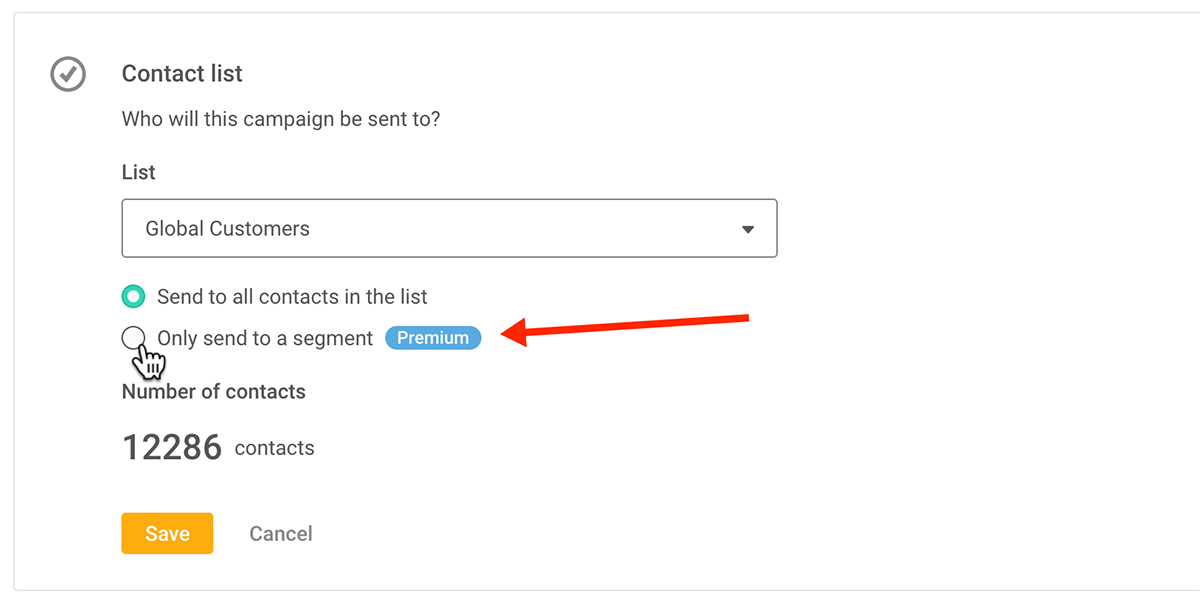
Then click on the drop down list.
You can choose an existing segment, or create a new one by selecting ‘Create a new segment’.
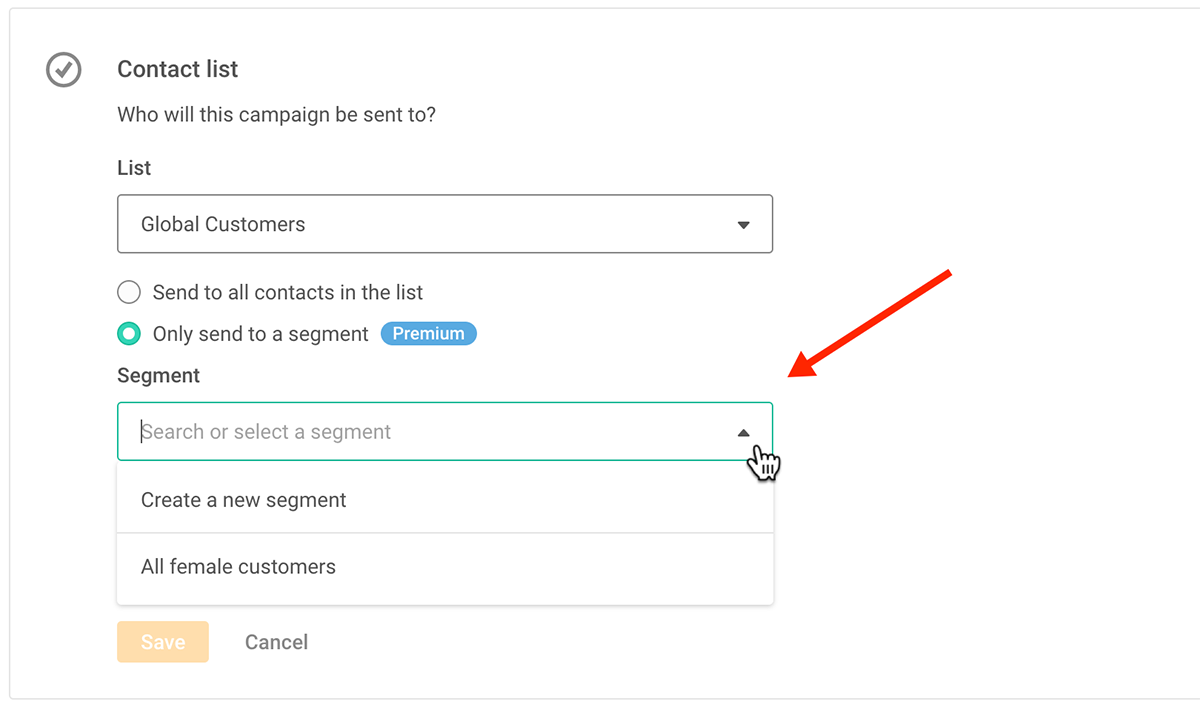
If you select ‘Create a new segment’, the screen will expand allowing you to create a segment and test it by applying it to the selected contact list.
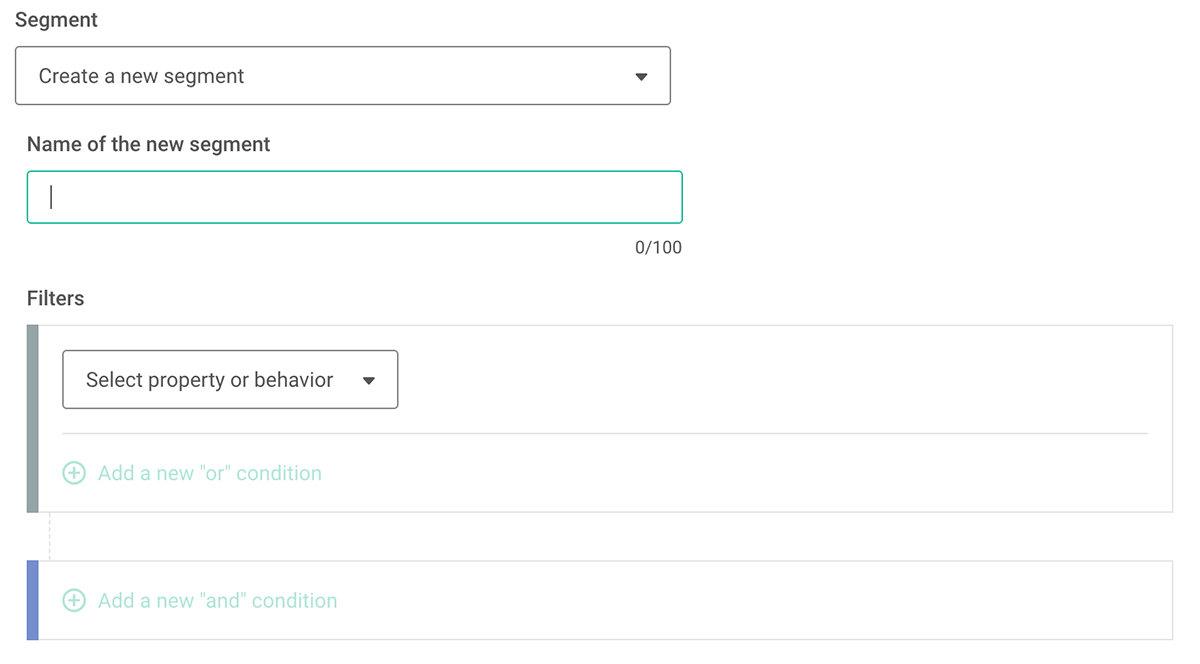
For this example, we will select an existing segment.
Click the ‘Calculate number of contacts’ link to apply the segment to your contact list to see how many contacts will be matched.
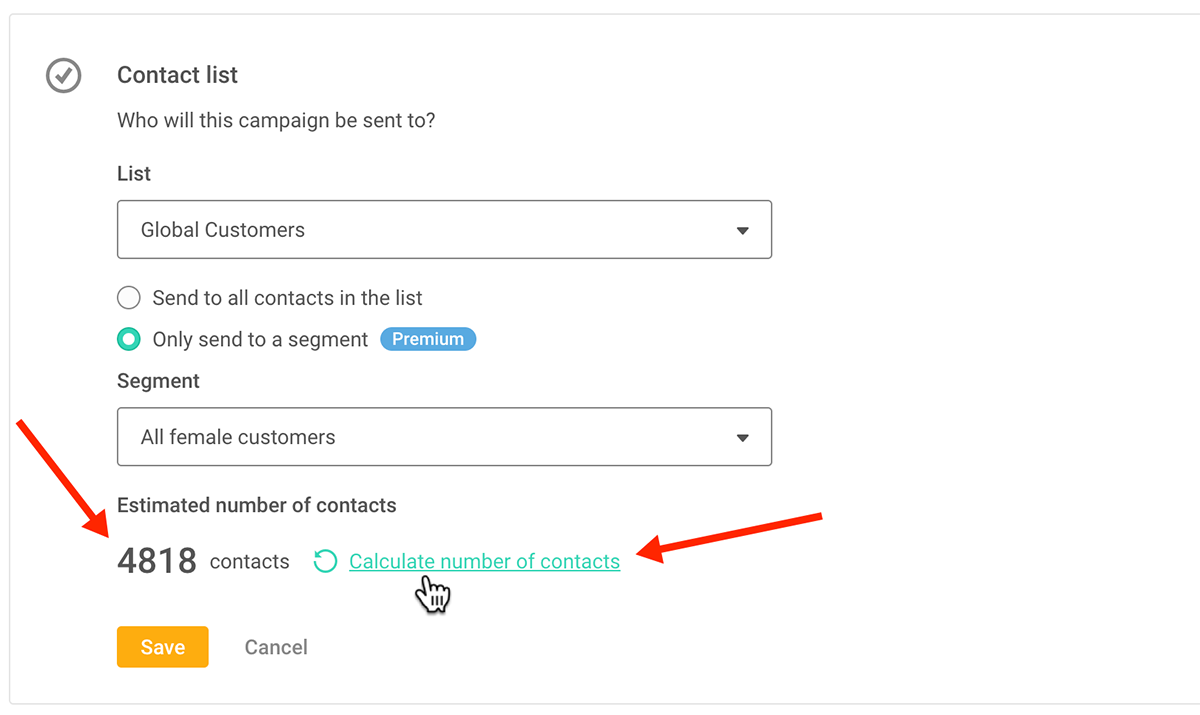
Once you are happy with your segment, continue with your campaign design and send your campaign as usual.
My Segments Page
To access and manage your segments, select Contacts → Segmentation.
The ‘My Segments’ page will show all current segments along with the last used activity details.
From here you can create, modify, duplicate and delete your segments.
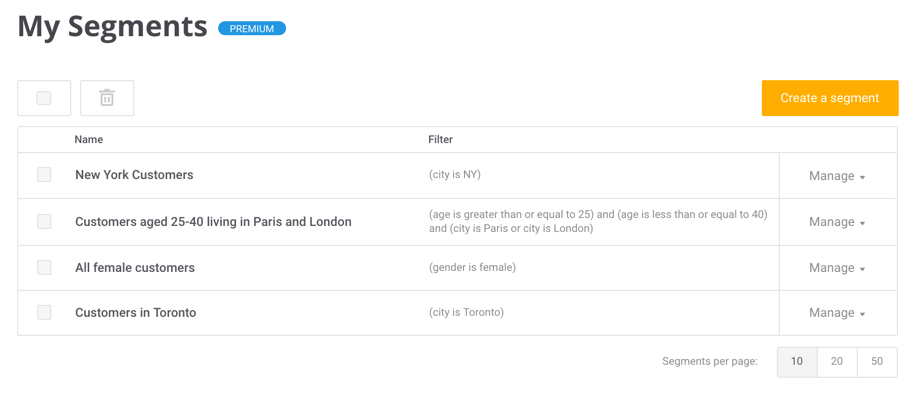
Edit your Segment
Click on the Manage drop down menu and select ‘Edit segment’.
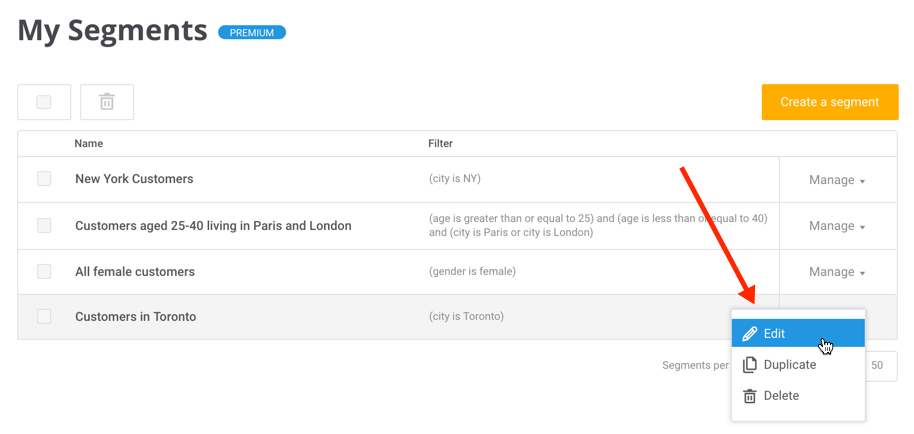
You can change your segment name, remove a filter by clicking the ‘X’ or add new filters.
Once you have completed your changes, simply click the ‘Save’ button.
Duplicate your Segment
Select ‘Duplicate’ from the Manage drop down menu.
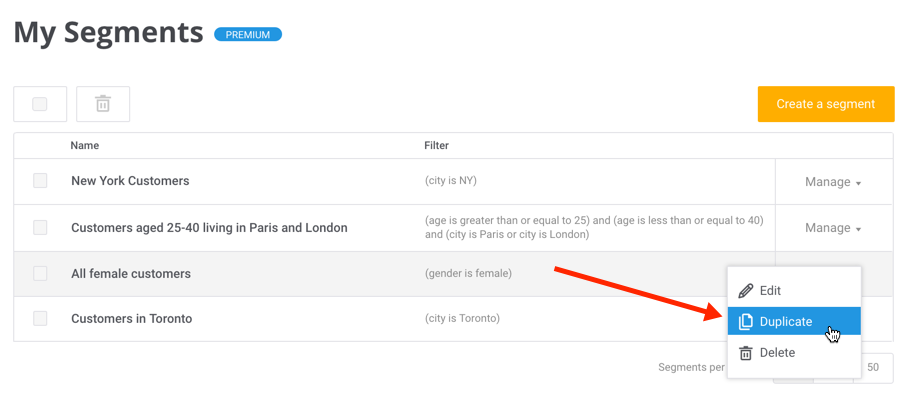
You will be taken to the ‘Edit a segment’ page where you can edit the newly duplicated segment as normal.
Delete your Segment
Select ‘Delete’ from the Manage drop down menu for the desired segment.
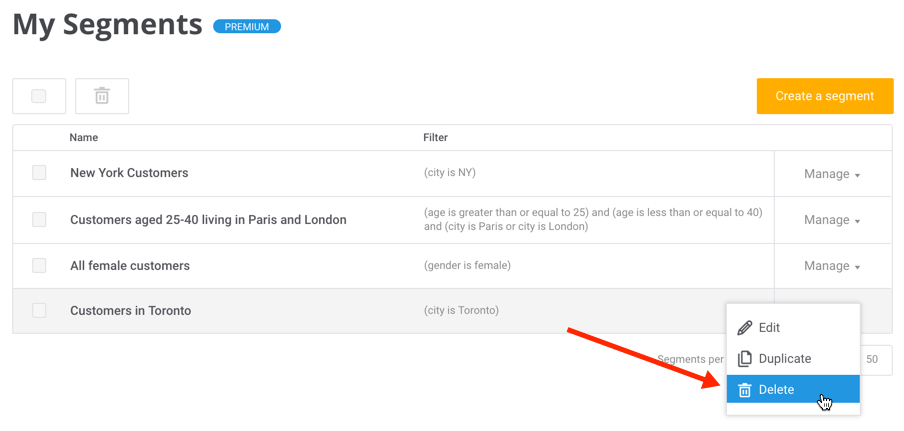
Please note:
- Once a segment has been deleted, it cannot be recovered.
- Segments that were used in a sent campaign cannot be deleted as they are connected with the statistics.
Related Reading
Recommended articles
Can't find what you're looking for?
Speak to a member of our support team.