Conversations et messages entrants.
Obtenir de l'aide pour les produits Esendex Conversations et messages entrants produits.
Messages et conversations entrants
Vos messages et conversations entrants se trouvent dans la partie gauche de l’écran sous l’onglet « Conversations » ou au milieu de la page d’accueil du portail en cliquant sur le lien rapide « Conversations ».
Au niveau de vos conversations, une interface de chat s’affichera. Ici, vous pouvez interagir avec les clients de manière individuelle sur ce qui était auparavant connu sous le nom de « vue conversationnelle »… Sur la gauche, vous verrez une liste de conversations en attente. Celles-ci sont un aperçu des conversations ouvertes avec les destinataires. Au milieu, vous avez la zone de conversation, où vous verrez le dialogue avec votre client, ainsi que tous les événements qui ont pu se produire pendant la conversation.
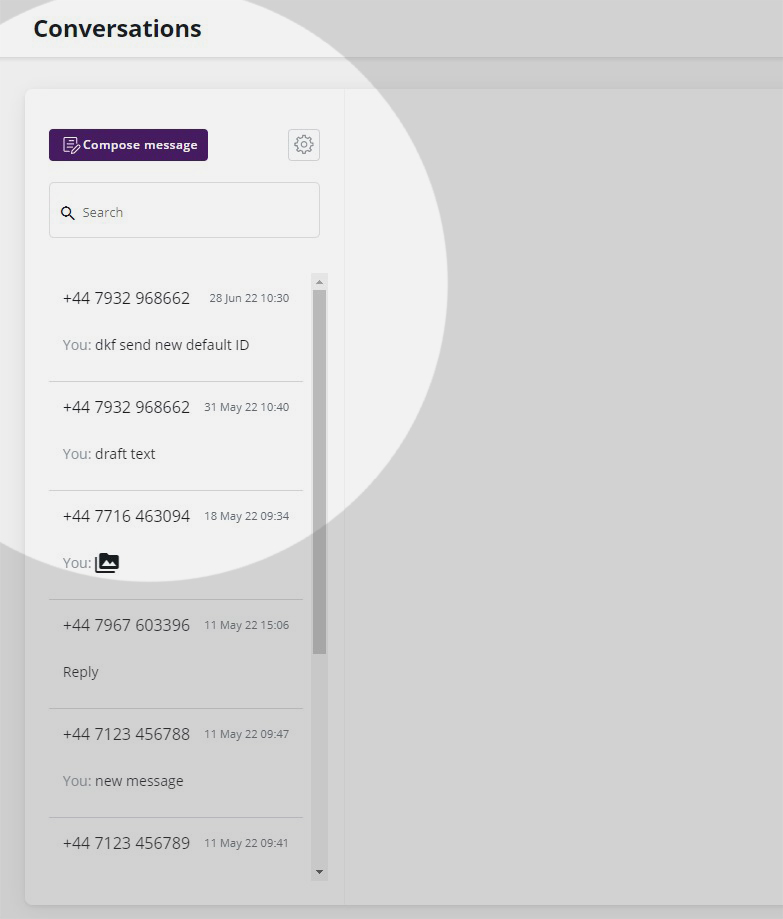
Si vous souhaitez rédiger un nouveau message avec un destinataire, cliquez sur le bouton “Composer un message” en haut à gauche de l’interface de chat. Ajoutez le numéro du destinataire dans la fenêtre contextuelle et créez une nouvelle conversation.
Envoi d’un message
Utilisez la zone de texte située au bas de la zone de conversation pour composer un message et répondre à votre client. Appuyez sur la touche « Entrée » pour envoyer le message ou sur le bouton d’envoi en violet en bas de la page.
Enregistrement d’un destinataire en tant que contact
Une fois qu’une conversation est créée, vous pouvez créer un nouveau contact en ajoutant les détails du destinataire sur le côté droit de l’interface de chat. Ajoutez le nom du destinataire, ainsi que les étiquettes ou données d’identification des propriétés, puis cliquez sur “Enregistrer le contact”.

Recherche d’une conversation
Utilisez la barre de recherche située en haut à gauche de l’interface de conversation pour effectuer une recherche complète ou partielle. Pour affiner vos résultats, vous pouvez effectuer une recherche par nom de contact, numéro de téléphone, groupe de conversation ou étiquette de propriété.
Envoi d’une pièce jointe
Dans la partie gauche du champ de réponse, vous pouvez ajouter une pièce jointe à votre message en cliquant sur le bouton « plus ». Il suffit de glisser et de déposer votre fichier dans le portail ou de télécharger le document directement depuis votre ordinateur. Les types de fichiers acceptés sont PDF, jpeg, png, mp4. La taille maximale des fichiers est de 30 Mo.
Une fois que vous avez téléchargé le fichier, vous pouvez prévisualiser l’image et inclure une légende pour accompagner votre pièce jointe. Si vous êtes satisfait du fichier téléchargé, cliquez sur le bouton « Envoyer ».
Les destinataires de SMS recevront les pièces jointes sous la forme d’un lien ; en revanche, les destinataires RCS ou WhatsApp recevront toutes les pièces jointes sous la forme d’une carte riche. Pour en savoir plus sur la messagerie RCS ou WhatsApp, consultez notre guide détaillé.

Envoi d’un modèle
Si vous souhaitez envoyer un message que vous avez précédemment enregistré comme modèle, cliquez sur le bouton plus à gauche du champ de réponse et sélectionnez « Envoyer le modèle ». Choisissez le modèle que vous souhaitez envoyer et ajoutez vos données client dans les champs dynamiques. Lorsque vous êtes satisfait de l’aperçu de votre message, cliquez sur le bouton « Envoyer le modèle ». Pour en savoir plus sur les modèles, consultez notre guide détaillé.
Créer, rechercher et déplacer des groupes de conversation
Pour faciliter le suivi de vos conversations, vous pouvez créer différents groupes de conversation. Par exemple, vous pouvez classer les conversations en fonction des sujets abordés, tels que le « service clientèle » ou les « instructions de livraison ».
Pour créer un nouveau groupe de conversation, appuyez sur l’icône « roue dentée » des paramètres qui se trouve sur le côté gauche de l’interface de chat, à côté du bouton « composer un message ».
Pour rechercher un groupe de conversation, utilisez la liste déroulante située sous la barre de recherche sur le côté gauche de l’interface de chat.
Pour déplacer une conversation d’un groupe de conversation à un autre, appuyez sur l’icône de menu à trois points verticaux située au-dessus de la zone de conversation. Une fois que la conversation a été affectée avec succès à un nouveau groupe, un événement apparaît dans la zone de conversation.
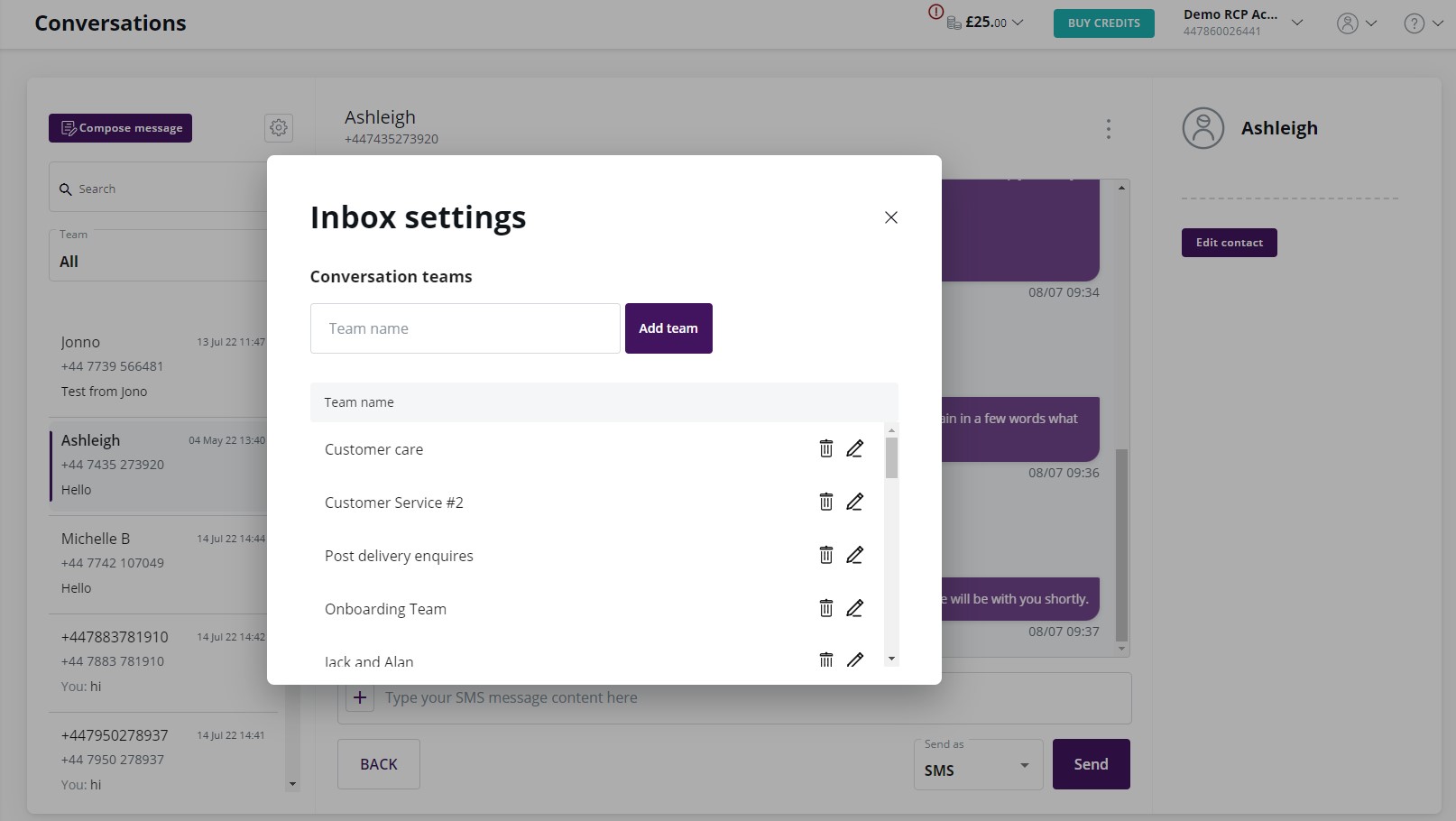
Fermer une conversation
Si vous souhaitez fermer une conversation, cliquez sur l’icône de menu à trois points verticaux située au-dessus de la zone de conversation. La conversation sera alors archivée dans l’onglet des conversations « fermées », accessible via la barre de recherche « groupe ». Une fois la conversation fermée, un événement apparaîtra dans la zone de conversation. Toute réponse du destinataire déclenchera la réouverture de la conversation.
Marquer une conversation comme non lue
Si vous souhaitez marquer une conversation comme non lue, cliquez sur l’icône de menu à trois points verticaux située au-dessus de la zone de conversation. Les conversations non lues ont un carré violet au niveau de la file d’attente de conversations sur le côté gauche.
Vous ne trouvez pas ce que vous cherchez?
Parlez à un membre de notre équipe d’assistance.