Conversaciones y mensajes entrantes.
Obtenga apoyo para su Esendex Conversaciones y mensajes entrantes productos.
Mensajes entrantes y conversaciones
Sus mensajes entrantes y conversaciones se pueden encontrar en el lado izquierdo de la pantalla en la pestaña «Conversaciones» o en el centro de la página de inicio del portal pulsando sobre el enlace rápido «Conversaciones».
Una vez que llegue a sus conversaciones, se le mostrará una interfaz de chat. Aquí podrá interactuar con los clientes de forma individual en lo que anteriormente se conocía como la «vista conversacional». A la izquierda podrá ver una lista de colas de conversación. Estas actúan como vistas previas para conversaciones abiertas con los destinatarios. En el medio está el área de conversación, donde verá los diálogos con su cliente, así como cualquier cosa que pueda haber ocurrido durante la conversación.
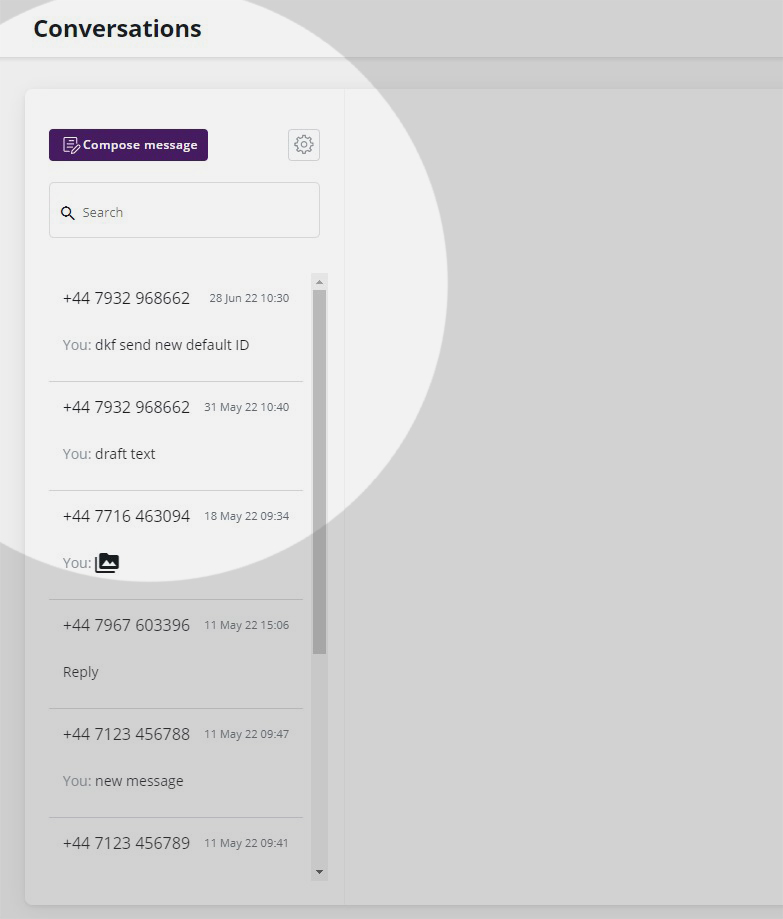
Si desea redactar un nuevo mensaje con un destinatario, presione el botón «Redactar mensaje» en la parte superior izquierda de la interfaz de chat. Agregue el número del destinatario a la ventana emergente y cree una nueva conversación.
Enviar un mensaje
Utilice el cuadro de texto en la parte inferior del área de conversación para redactar un mensaje y responder a su cliente. Pulse la tecla Enter para enviar, o pulse el botón de envío de color púrpura en la parte inferior de la página.
Guardar un destinatario como contacto
Una vez que se crea una conversación, puede crear un nuevo contacto agregando los detalles del destinatario en el lado derecho de la interfaz de chat. Agregue el nombre del destinatario, así como cualquier etiqueta o valor de propiedad de identificación, y presione «Guardar contacto».

Buscar una conversación
Utilice la barra de búsqueda en la parte superior izquierda de la interfaz de chat para realizar una búsqueda completa o parcial. Para reducir sus resultados, puede buscar por nombre de contacto, número de teléfono, equipo de conversación o etiqueta de propiedad.
Enviar un archivo adjunto
En el lado izquierdo del cuadro de respuesta, puede agregar un archivo adjunto a su mensaje haciendo clic en el botón de más. Simplemente arrastre y suelte su archivo en el portal o cargue el documento directamente desde su ordenador. Los tipos de archivos aceptados son PDF, jpeg, png, mp4. El tamaño máximo de los archivos es de 30 MB.
Una vez que haya subido el archivo, puede obtener una vista previa de la imagen e incluir un título para acompañar su archivo adjunto. Si está satisfecho/a con los medios subidos, presione el botón «Enviar».
Los destinatarios de SMS recibirán archivos adjuntos como un enlace; sin embargo, los destinatarios de RCS o WhatsApp recibirán los archivos adjuntos como una tarjeta enriquecida. Para obtener más información sobre la mensajería RCS o WhatsApp, consulte nuestra guía detallada.

Enviar una plantilla
Si desea enviar un mensaje que ha guardado previamente como plantilla, haga clic en el botón de más en el lado izquierdo del cuadro de respuesta y seleccione «Enviar plantilla». Elija la plantilla que desea enviar y añada sus datos de cliente al cuadro de campos dinámicos. Una vez que esté satisfecho/a con la vista previa de su mensaje, presione el botón «Enviar plantilla». Para obtener más información sobre las plantillas, consulte nuestra guía detallada.
Crear, buscar y mover equipos de conversación
Para ayudar a realizar un seguimiento de sus conversaciones, puede crear diferentes equipos de conversación. Por ejemplo, es posible que desee categorizar las conversaciones en temas como «atención al cliente» o «instrucciones de entrega».
Para crear un nuevo equipo de conversación, presione el icono de configuración «COG» que se encuentra en el lado izquierdo de la interfaz de chat, junto al botón «Redactar mensaje».
Para buscar un equipo de conversación, utilice el cuadro desplegable debajo de la barra de búsqueda en el lado izquierdo de la interfaz de chat.
Para mover una conversación de un equipo de conversación a otro, pulse el icono de menú de 3 puntos verticales situado encima del área de conversación. Una vez que la conversación se haya asignado a un nuevo equipo con éxito, aparecerá un evento en el área de conversación.
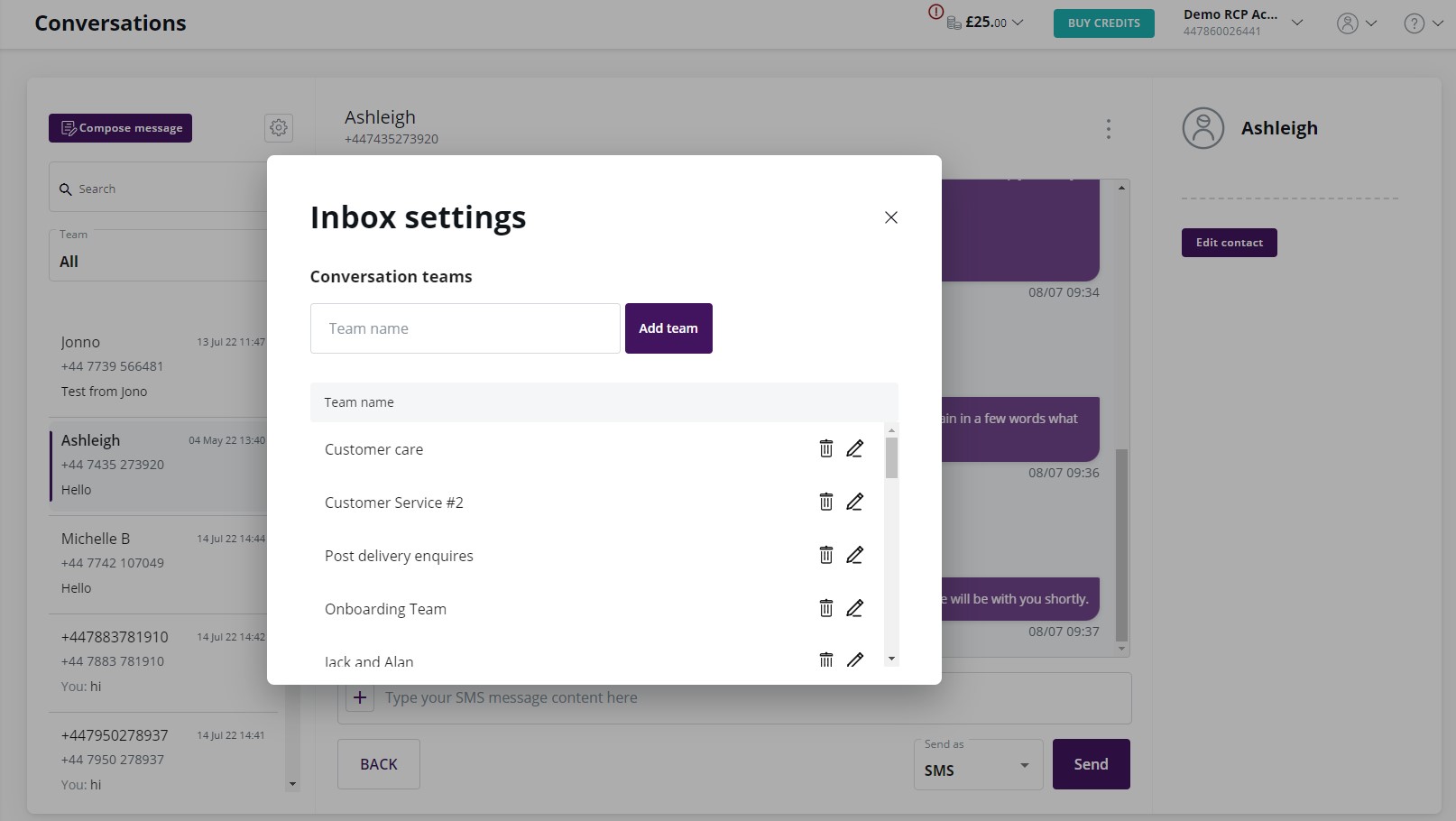
Cerrar una conversación
Si desea cerrar una conversación, pulse el icono de menú de 3 puntos verticales situado encima del área de conversación. Esto archivará su conversación en la pestaña de conversaciones «cerradas», a la que se puede acceder a través de la barra de búsqueda «equipo». Una vez cerrada la conversación, aparecerá un evento en el área de conversación. Cualquier respuesta del destinatario activará la conversación para volver a abrir.
Marcar una conversación como no leída
Si desea marcar una conversación como no leída, pulse el icono de menú de 3 puntos verticales situado encima del área de conversación. Las conversaciones no leídas harán que las colas de conversación en el lado izquierdo se destaquen con un cuadrado púrpura.
¿No encuentra lo que está buscando?
Hable con un miembro de nuestro equipo de soporte.