Correo electrónico.
Obtenga apoyo para su Esendex Correo electrónico productos.
Gestión de plantillas
Resumen
- Qué son las plantillas
- Crear una plantilla
- Previsualizar su plantilla
- Probar la plantilla
- Guarde su plantilla
- Guarde y publique su plantilla
- Editar una plantilla publicada
- Ver el Historial de Versiones / Restaurar la Versión Anterior
- Gestión de plantillas
- Organice sus plantillas con etiquetas
- Uso de MJML en el editor de correo electrónico de Esendex
¿Qué son las plantillas?
Una plantilla es un diseño prediseñado que puede utilizar como base para sus envíos. Simplemente seleccione una plantilla que le guste y luego personalice el contenido, los colores y las imágenes a su gusto. Puede crear una plantilla de marketing para sus campañas y una plantilla transaccional para sus correos electrónicos transaccionales.
Y con Esendex, puedes trabajar en una nueva versión de una plantilla que se utiliza actualmente en producción, sin tener que crear una versión duplicada. Se acabó duplicar plantillas cuando quiera hacer cambios. Puede crear nuevas versiones de una plantilla de producción sin que ello afecte a sus usuarios.

Crear una plantilla
Puede crear una plantilla para sus campañas de marketing o sus correos electrónicos transaccionales.
Hay varias formas de crear tu propia plantilla:
- Guarde una plantilla al crear su boletín / campaña en el Editor de Email de Esendex: En cualquier momento mientras diseñas tu boletín en el Editor de Email, puedes guardarlo como plantilla.
- Utiliza una plantilla prediseñada de la galería: elige una plantilla de nuestra inspiradora galería y personalízala fácilmente con nuestro editor de arrastrar y soltar. Con nuestro Editor de correo electrónico, es fácil diseñar hermosos correos electrónicos responsivos.
- Usar una de sus propias plantillas – Elija una de sus plantillas creadas previamente como base para una nueva plantilla.
- Usar HTML – Para diseñadores, programadores o cualquiera que use HTML. Puede importar código HTML existente para crear sus plantillas en nuestro editor HTML, o codificar una desde cero.
- Utilizar código MJML – MJML es el lenguaje de marcado de Esendex diseñado para reducir las molestias de codificar correos electrónicos responsivos. Importa plantillas MJML existentes directamente al Editor de correo electrónico, donde cualquiera puede realizar cambios.
Una vez personalizada la plantilla a tu gusto, puedes guardarla como plantilla propia para utilizarla en futuros envíos.
Utilizar una plantilla de la galería o su propia plantilla
Para este ejemplo, crearemos una plantilla para sus campañas de marketing.
En la página Mis plantillas de marketing, haga clic en el botón «Crear una nueva plantilla«.

Puedes utilizar una plantilla de la galería o elegir una plantilla que hayas diseñado antes.

Para este ejemplo, utilizaremos una plantilla de la galería. Haz clic en el diseño que más te guste. A continuación, introduce un nombre para tu plantilla y pulsa el botón ‘Usar esta plantilla‘.

En Detalles del correo electrónico y del remitente, rellene la información del asunto y del remitente. Esta información se utilizará para previsualizar los correos electrónicos de prueba que envíe.
También puedes cambiar el texto de previsualización predeterminado «Ofrece un resumen de tu correo electrónico a los destinatarios» para aumentar las tasas de apertura. Para ello, haz clic en el enlace «Personaliza tu texto de vista previa y aumenta tus tasas de apertura» e introduce el nuevo texto de vista previa. (Puede cambiar el texto de vista previa a través del Editor de correo electrónico en cualquier momento).
A continuación, haz clic en «Guardar» para continuar.
Ahora viene lo divertido: personalizar la plantilla con el Editor de Emails de Esendex. Puedes personalizar fácilmente la plantilla reordenando las secciones, añadiendo contenido, ajustando los colores y mucho más con las herramientas del Editor de Email.

En la parte superior de la plantilla, verá el estado Borrador. (Recuerde que las plantillas Borrador solo son accesibles en su galería de gestión de plantillas, y no pueden seleccionarse al crear un nuevo boletín de campaña).

Por defecto, tu plantilla se guardará automáticamente cada 30 segundos. Pero puedes guardar tu plantilla en cualquier momento, haciendo clic en el desplegable y seleccionando ‘Guardar borrador‘.

También puedes:
- Previsualizar su Plantilla y Enviar una Prueba
- Guardar su Plantilla (como una nueva plantilla o reemplazar una plantilla actual)
- Guardar y publicar su plantilla
Con HTML
En la página Mis plantillas de marketing, pulse el botón «Crear una nueva plantilla«.

A continuación, haga clic en «Codificándolo en HTML«.

Tienes tres opciones para crear tu plantilla: importar tu código HTML existente, codificarlo desde cero o cargar un archivo ZIP.
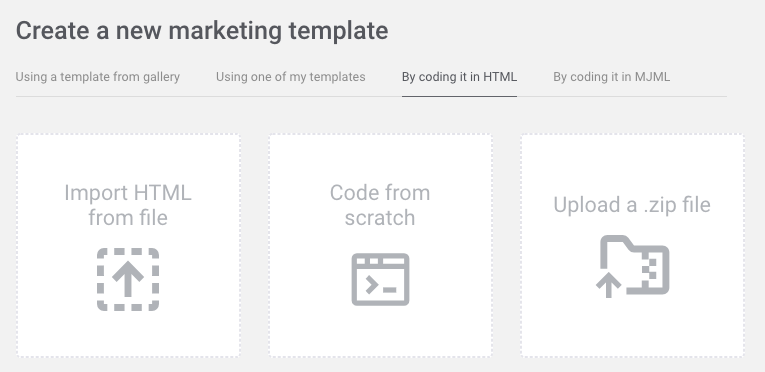
- Importar desde archivo:
Introduzca un nombre de plantilla y, a continuación, cargue su archivo .HTML. - Codificar desde cero:
Con esta opción, puede codificar desde cero, así como copiar en código HTML existente. - Cargar un archivo .zip:
Suba un archivo .zip con el código HTML y las imágenes de su boletín. (Asegúrese de que el archivo .HTML principal se encuentra en la raíz del archivo zip y de que sólo se incluyen imágenes GIF, JPG, JPEG y PNG)

El siguiente paso consiste en introducir los datos clave del remitente y la información del correo electrónico. Ya está listo para modificar su plantilla.
Una vez que haya terminado de personalizar su plantilla, puede previsualizarla y probarla.

Con MJML
En la página Mis plantillas de marketing, haga clic en «Crear una nueva plantilla«.

A continuación, seleccione «Codificándolo en MJML«.

Tiene dos opciones para crear su plantilla: importar el código MJML existente o codificarlo desde cero.

- Importar desde archivo:
Introduzca un nombre de plantilla y, a continuación, cargue su archivo MJML (con extensión .MJML). - Codificar desde cero:
Simplemente introduzca un nombre de plantilla y continúe haciendo clic en ‘Crear’.
El siguiente paso es introducir los detalles del remitente clave y la información de correo electrónico.
Antes de empezar a editar tu plantilla, ten en cuenta que hay algunas directrices que debes seguir cuando utilices MJML en el editor de correo electrónico de Esendex.
Una vez que haya terminado de personalizar la plantilla, podrá previsualizarla y probarla.

Vista previa de la plantilla
Para previsualizar su plantilla en diferentes dispositivos, haga clic en Vista previa y prueba → Vista previa del correo electrónico.

Pruebe su plantilla
También puede enviar un correo electrónico de prueba (hasta 10 destinatarios a la vez) para ver cómo les parecerá el correo electrónico a sus clientes. Ten en cuenta que el aspecto de tus correos electrónicos podría variar entre distintos proveedores de correo electrónico.
Haga clic en‘Vista previa y prueba → Enviar un correo de prueba‘.

Si está probando su plantilla transaccional, existen dos posibles opciones de prueba:
- Enviar un correo electrónico de prueba (igual que enviar una campaña de prueba)

Guarde su plantilla (Guardar como nueva / Reemplazar plantilla existente)
Mientras trabajas en tu campaña o plantilla, puedes elegir guardarla como una nueva plantilla o reemplazar una plantilla existente. Desde la página de diseño del Editor de Email, simplemente haga clic en el menú desplegable y seleccione ‘Guardar como‘.

Guarde y publique su plantilla
Para que su plantilla sea visible y utilizable en su galería, su plantilla Borrador necesita ser publicada.
Cargue la plantilla en el Editor de correo electrónico.
Haga clic en el botón «Guardar y publicar en la galería«.

Una vez publicada su plantilla, podrá utilizarla para crear una nueva campaña.

Editar una plantilla publicada
Una vez publicada una plantilla, puede realizar cambios en ella a través del Editor de correo electrónico guardando los cambios como «borradores». De forma similar al estado de plantilla «Borrador«, cualquier cambio guardado como «borrador» se guarda únicamente en su Galería de Gestión de Plantillas, y no está disponible al crear una nueva campaña/email. Una vez que la nueva versión esté lista, sólo tiene que publicar los cambios.

Veamos un ejemplo.
Desde su Galería de plantillas, abra una plantilla publicada y realice sus cambios en el Editor de correo electrónico. Verá un mensaje bajo el icono de estado «Publicado» informándole de que ‘Está editando la versión borrador. Guarde y publique para aplicar los cambios a su plantilla‘.

Para guardar los nuevos cambios, haga clic en el menú desplegable y seleccione «Guardar borrador«.

Y ya está: ¡has guardado tus cambios en modo «borrador»!
Continúe haciendo cambios a su plantilla en el Editor de Email – y no olvide previsualizar y probar sus cambios.
Una vez que esté listo para publicar los cambios (y sobrescribir la plantilla actual publicada en la galería), simplemente haga clic en «Guardar y publicar en la galería«…

A continuación, acceda a la ventana de confirmación. Y eso es todo – usted ha actualizado con éxito una plantilla publicada.

Puede ver su historial de publicación de plantillas e incluso optar por volver a una versión publicada anteriormente.
Ver historial de versiones / Restaurar versión anterior
Hay 2 formas de ver el historial de versiones de una plantilla:
Desde la galería de plantillas:

Desde el Editor de correo electrónico, haciendo clic en el menú desplegable:

La página del historial de versiones mostrará detalles de su versión actual y de hasta 5 versiones publicadas anteriormente.

(Si está viendo una plantilla que nunca se ha publicado o que se ha publicado una vez, sólo se mostrará la versión editada actual)
Haga clic en cualquier versión anterior para cargarla en la pantalla.

Para restaurar una versión anterior, basta con hacer clic en el botón «Restaurar esta versión«.

En la ventana de confirmación, tienes 2 opciones de restauración:
- Restaurar la versión directamente en el Editor de correo electrónico para realizar cambios
O
- Restaurar la versión y publicarla inmediatamente

Nota: si la versión que está publicando tiene cambios sin publicar, al restaurar una versión anterior se sobrescribirán estos cambios.
Gestión de plantillas
Las plantillas de su galería de plantillas están agrupadas por tipo: Marketing y Transaccional.

Desde su Galería de plantillas, puede gestionar todas sus plantillas, incluidas:
- Seleccionar la Visualización de Plantillas
- Buscar y Ordenar sus Plantillas
- Duplicar una Plantilla
- Cambiar el Nombre de la Plantilla
- Cómo Exportar una Plantilla
- Borrar una Plantilla
Nota: En los ejemplos de esta sección se utilizarán plantillas de marketing, pero puede utilizar cualquier tipo de plantilla.
Visualización de cuadrículas y listas
Visualice sus plantillas en una vista de cuadrícula (por defecto) o de lista.

Se mostrarán todas las plantillas de la galería:
- Miniatura de plantilla
- Nombre de la plantilla
- Etiquetas de plantilla aplicadas
- Información de la última actualización
- Estado de la plantilla: Borrador vs Publicado

Pase el ratón sobre la información de la última actualización para ver la fecha y hora exactas.

Opciones de clasificación
En la lista desplegable «Ordenar por:», ordene sus plantillas por:
- Nombre (alfabéticamente)
- Última actualización
- Creada más recientemente
- Creado primero

Buscar en
Puede buscar fácilmente plantillas en la galería utilizando la potente herramienta de búsqueda. Introduzca varios criterios a la vez y vea al instante los resultados que coinciden. Buscar por:
- Nombre de la plantilla
- ID de plantilla
- Etiqueta de la plantilla
- Localidades (búsqueda por abreviatura corta de 2 letras o por el nombre completo del idioma)

Los resultados se agruparán por Plantilla, Etiquetas e Idiomas.
Si hace clic en una plantilla de los resultados, accederá directamente al Editor de correo electrónico para editarla.

Si hace clic en una etiqueta o configuración regional de los resultados, se añadirá como filtro al cuadro de búsqueda. Tenga en cuenta que sólo puede seleccionar una configuración regional como filtro, pero puede seleccionar cualquier número de etiquetas.
Duplicar una plantilla
En la galería de plantillas, haga clic en Opciones (icono de engranaje) y seleccione «Duplicar«.

Tenga en cuenta que, independientemente de si está duplicando una plantilla publicada o en borrador, la nueva campaña duplicada siempre estará en modo borrador.
Cambiar el nombre de una plantilla
En la galería de plantillas, haga clic en el icono Opciones y seleccione «Cambiar nombre«.

Borrar
Puede eliminar fácilmente una plantilla haciendo clic en el menú Opciones (icono de engranaje) de la plantilla deseada y seleccionando «Eliminar«.

Descargar una plantilla
Puede descargar sus plantillas a un archivo de su ordenador.
Simplemente haga clic en el icono Opciones y seleccione Descargar HTML o Descargar MJML.
Automáticamente se descargará un archivo en tu ordenador y podrás utilizar tu plantilla fuera de Esendex.
Nota: La descarga de plantillas sólo está disponible para cuentas de pago

Exportar una plantilla
También puede exportar su plantilla a sus otras galerías.
Haga clic en el icono Opciones y haga clic en Exportar. Seleccione dónde desea copiar su plantilla e introduzca una nueva plantilla única. A continuación, haga clic en «Exportar«.

Organiza tus plantillas con etiquetas
Aplique etiquetas significativas a sus plantillas para facilitar su organización, clasificación y gestión.
Por ejemplo, utilice etiquetas para identificar eventos especiales, vacaciones, plantillas estacionales, ubicaciones geográficas, grupos de clientes y mucho más.

Una etiqueta puede aplicarse a todos los tipos de plantilla (Marketing y Transaccional) y aplicarse a tantas plantillas como desee.
Y una plantilla puede tener cualquier número* de etiquetas aplicadas.

* Cree hasta 200 etiquetas por subcuenta (o clave API).
Crear una etiqueta
Puede acceder a sus etiquetas desde la galería de plantillas haciendo clic en «Gestionar etiquetas» en la esquina superior derecha.

Desde la ventana modal, puede crear su primera etiqueta haciendo clic en «Crear etiqueta«.
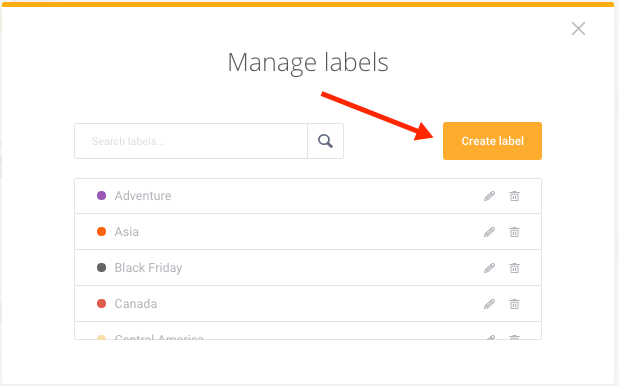
Cada etiqueta consta de un nombre único y un color asignado. Puede crear su propio color de etiqueta haciendo clic en el signo » «.
Una vez lista, haz clic en «Guardar» para crear tu primera etiqueta.

Ahora es libre de crear etiquetas a su antojo… que se ha calculado en 200 etiquetas por subcuenta/clave API.
Gestione sus etiquetas
En la ventana Gestionar etiquetas, se muestran todas las etiquetas existentes en orden alfabético.

Buscar etiquetas
Puede desplazarse por la lista de etiquetas o escribir en el campo de búsqueda para que los resultados más relevantes aparezcan al principio de la lista.

Editar etiquetas
Para cambiar el nombre o el color de una etiqueta, haga clic en el iconodel lápiz. En la nueva ventana «Editar etiqueta«, realice los cambios y haga clic en «Guardar«.

Eliminar etiquetas
Para eliminar una etiqueta, haga clic en el icono de la papelera y acepte el mensaje de confirmación.

Nota: la eliminación de una etiqueta es definitiva y no puede deshacerse.
Aplicar y eliminar etiquetas a una plantilla
Desde cualquier galería de plantillas, puede aplicar y eliminar fácilmente etiquetas de cualquier plantilla.
Haga clic en el menú Opciones (icono de engranaje) y seleccione «Aplicar etiquetas«.

En la ventana modal, desplácese por las etiquetas disponibles o utilice el campo de búsqueda para filtrar la selección. Si selecciona una etiqueta incorrecta, haga clic en la «x» para eliminarla. Una vez seleccionadas todas las etiquetas, haz clic en «Guardar«.

En la vista de lista, las etiquetas aplicadas aparecerán justo debajo del nombre de la plantilla.

En la vista de cuadrícula, las etiquetas aparecerán como puntos de color en la miniatura de la plantilla. Pase el ratón sobre los puntos para ver los nombres completos de las etiquetas. Si ha aplicado más de 2 etiquetas a una plantilla, los dos primeros puntos de etiqueta serán visibles, y el número adicional de etiquetas se indicará con un número.

Uso de MJML en el editor de correo electrónico de Esendex
Cuando cree sus correos electrónicos con MJML en el Editor de correo electrónico, tenga en cuenta las siguientes restricciones:
- Los componentes admitidos son: mj-button, mj-column, mj-container, mj-divider, mj-image, mj-section, mj-social, mj-text
- Al crear plantillas de marketing, es obligatorio incluir un enlace para darse de baja: [[UNSUB_LINK_ES]]
- Al crear plantillas de automatización, al menos uno de los siguientes enlaces es obligatorio:[[WORKFLOW_EXIT_ES]] – Permite al destinatario salir del flujo de trabajo.
[[WORKFLOW_EXIT_UNSUB_LINK_ES]] – El destinatario puede salir del flujo de trabajo y darse de baja de su lista de contactos.
Cuando cargue un archivo MJML en el Editor de correo electrónico, podrá personalizarlo utilizando nuestro editor de código MJML, pero también tiene la opción de utilizar nuestra herramienta de arrastrar y soltar si su plantilla MJML ha seguido estas reglas:
- El tamaño de la plantilla es exactamente 600px: mj-container max width = 600px
- no contiene ninguna sección con más de 4 columnas
- No utiliza «mj-style», ya que actualmente el Editor de correo electrónico no permite establecer estilos en la parte principal de un documento MJML.
- Sólo utiliza los siguientes componentes permitidos: mj-button, mj-column, mj-container, mj-divider, mj-image, mj-section, mj-social, mj-text

Artículos recomendados
¿No encuentra lo que está buscando?
Hable con un miembro de nuestro equipo de soporte.