Encuestas.
Obtenga apoyo para su Esendex Encuestas productos.
Crear una encuesta por SMS
El siguiente contenido es una guía con las etapas necesarias para crear una encuesta por SMS. También explica los diferentes tipos de encuestas por SMS disponibles.
Contenidos de la página
- Cómo empezar
- Elegir el tipo de encuesta
- Añadir un mensaje de apertura
- Añadir preguntas y respuestas
- Crear preguntas abiertas
- Crear preguntas cerradas
- ¿Qué es una etiqueta de respuesta?
- ¿Qué es un mensaje de reintento?
- Definir la siguiente pregunta al usar encuestas ramificadas
- Añadir un mensaje de cierre
- Qué hacer al terminar
Cómo empezar
Después de iniciar sesión en el entorno de encuestas por SMS, seleccione el botón «Crear una nueva encuesta» a la izquierda de la página para acceder al área «Detalles de la encuesta».
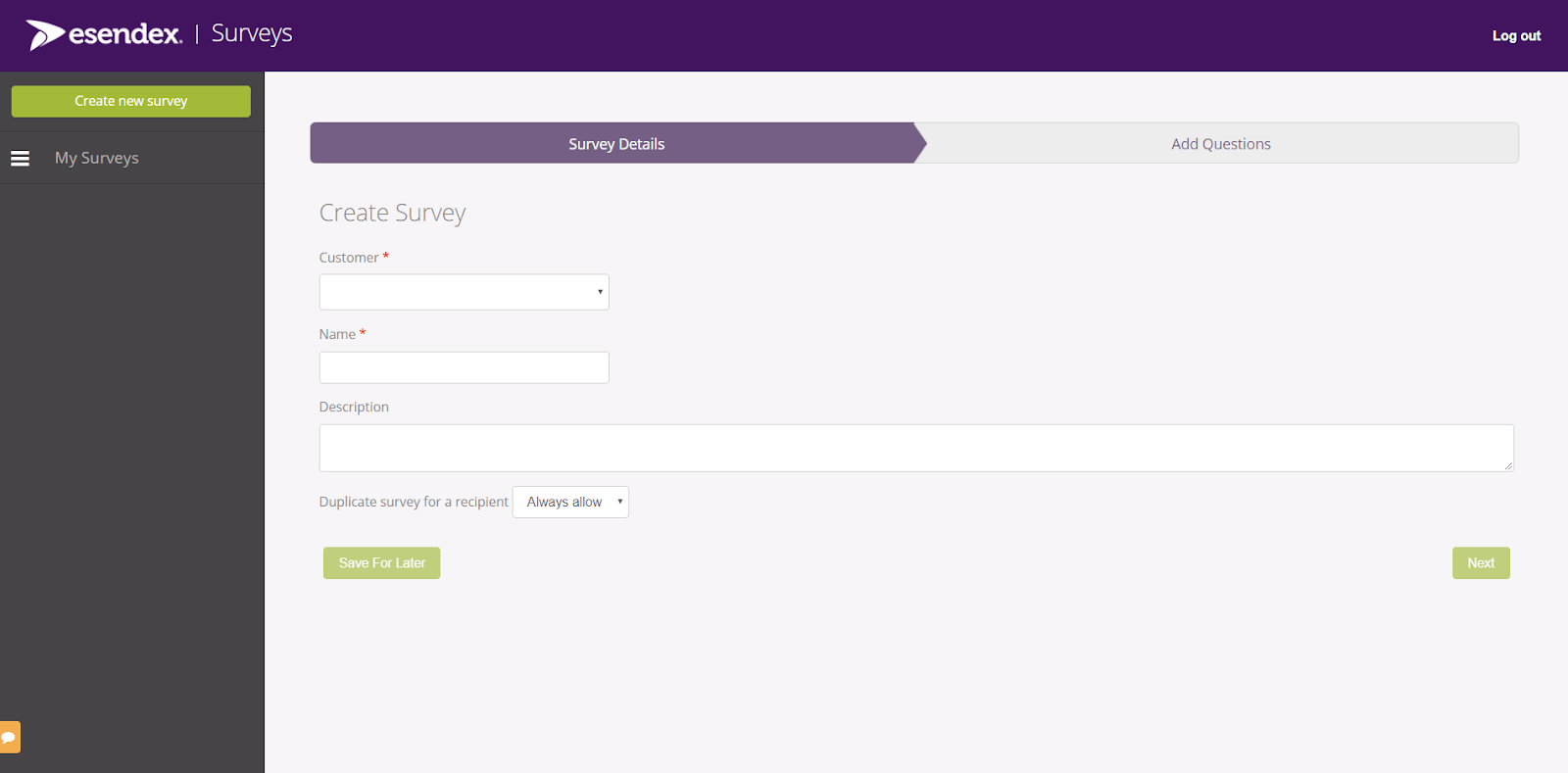
- Cliente
Utilice el menú desplegable «Cliente» para seleccionar el nombre del cliente. Una vez hecho esto, aparecerá el menú desplegable «Número de teléfono» donde se pueden definir la cuenta de la encuesta y el número de móvil virtual. - Nombre
Defina un nombre para su encuesta, por ejemplo, NPS del centro de llamadas. - Descripción
Añada una descripción para identificar a qué se refiere la encuesta. - Encuesta duplicada para un destinatario
Esta opción permite al remitente controlar el número de veces que un destinatario puede recibir la misma encuesta dentro de un período de tiempo determinado. Por ejemplo, si un cliente compró un artículo a una empresa y luego se le pidió su opinión a través de SMS, se puede definir un período de tiempo antes de que pueda recibir la misma encuesta de nuevo, incluso si el cliente visitó esa empresa de nuevo en el mismo día.- Permitir siempre: significa que una persona recibirá una encuesta cada vez que se active la encuesta para ese número de teléfono móvil.
- Permitir después: usted establece el período de tiempo durante el cual un número de teléfono móvil no puede volver a recibir la encuesta. El período de tiempo puede ser de tan solo una hora a un número determinado de días, es decir, permitir tras 5 días.
Al terminar, haga clic en «Siguiente» para continuar o «Guardar para más tarde» para terminar en otro momento. Si se guarda para más tarde, la encuesta aparecerá en la sección «Borrador» la próxima vez que se inicie sesión.
Elegir el tipo de encuesta por SMS
Al llegar a la página «Añadir preguntas», se le pedirá que elija uno de los dos tipos de encuesta:
Las encuestas lineales permiten enviar un conjunto de preguntas cronológicamente, lo que es ideal para recopilar datos como información personal donde las preguntas siempre serán las mismas.
Las encuestas ramificadas permiten establecer una jerarquía de preguntas, lo que significa que la pregunta que se está haciendo es una consecuencia de la respuesta a la anterior. Esto las hace perfectas para recopilar información más específica. Por ejemplo, si un posible comprador de una casa tiene un requisito específico para una propiedad, la siguiente pregunta podría profundizar en más detalles al respecto.
Añadir un mensaje de apertura
¿Por qué hay que incluir un mensaje de apertura? Los estudios han demostrado que se logra una mayor tasa de respuesta cuando la encuesta comienza con un mensaje de apertura, informando al destinatario de que a continuación habrá una encuesta.
Se recomienda usar un alias de marca (ID de remitente) para identificarse en lugar de un número de móvil virtual.
Para incluir un mensaje de apertura, haga clic en el botón (![]() ) a la derecha para activarlo.
) a la derecha para activarlo.
Si está activado, la casilla se mostrará en verde.

1. Alias: personalice su ID de remitente de hasta 11 caracteres de longitud
2. Mensaje de apertura: cree su mensaje introductorio
¿Quiere saber cuántos caracteres o créditos está usando?
Marque el rastreador en la parte inferior derecha del cuadro de mensaje: esto desglosará la cantidad de caracteres y créditos del mensaje de apertura (y para cada pregunta).
Añadir preguntas y respuestas
Haga clic para añadir una nueva pregunta y se mostrará la página de abajo.
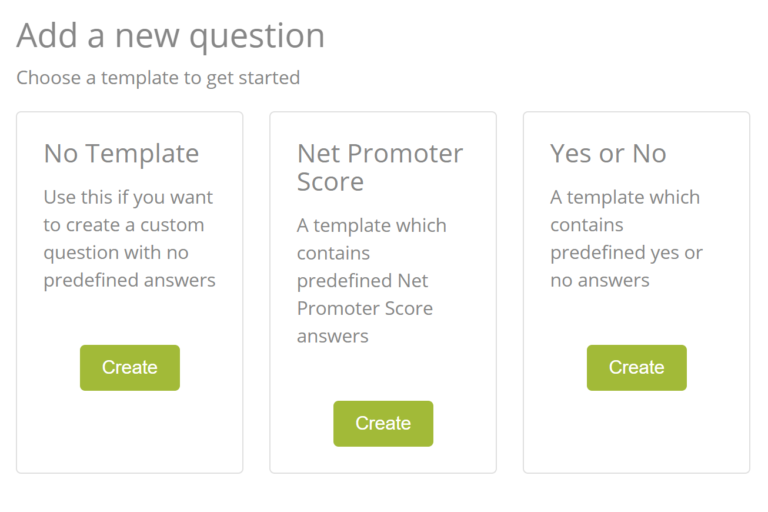
Se le pedirá que seleccione una pregunta de la siguiente lista:
- Sin plantilla: ninguna respuesta asignada coincidente
2. Net Promoter Score: las respuestas que se encuentren dentro de los siguientes rangos se clasificarán como:
- Detractores: 0-6
- Pasivos: 7-8
- Promotores: 9-10
- Sí o no: respuestas sí o no completas predefinidas
Si ha seleccionado «Sin plantilla», deberá decidir si desea dejar la respuesta abierta o cerrada. Las preguntas «NPS» y «Sí o no» están diseñadas para ayudar con las preguntas comúnmente cerradas.
Las preguntas abiertas permiten respuestas de texto libre.
- Ejemplo 1: Por favor proporcione un par de oraciones de retroalimentación en relación con el nivel de servicio recibido.
Las preguntas cerradas piden respuestas específicas.
- Ejemplo 1: ¿Le gusta el color púrpura? Por favor responda sí o no.
- Ejemplo 2: ¿Cómo calificaría el nivel de servicio que ha recibido, de 0 (extremadamente insatisfactorio) a 10 (extremadamente satisfecho)? Por favor proporcione una respuesta de 0-10.
Es importante incluir parámetros de respuesta en la pregunta para garantizar que los clientes respondan adecuadamente.
Crear preguntas abiertas
¿Crear una pregunta abierta? Simplemente escriba la pregunta y no añada ningún texto de respuesta.
Seleccione «Registrar solo la respuesta y aplicar la etiqueta siguiente» como se muestra a continuación. La etiqueta aparecerá en el informe como referencia.
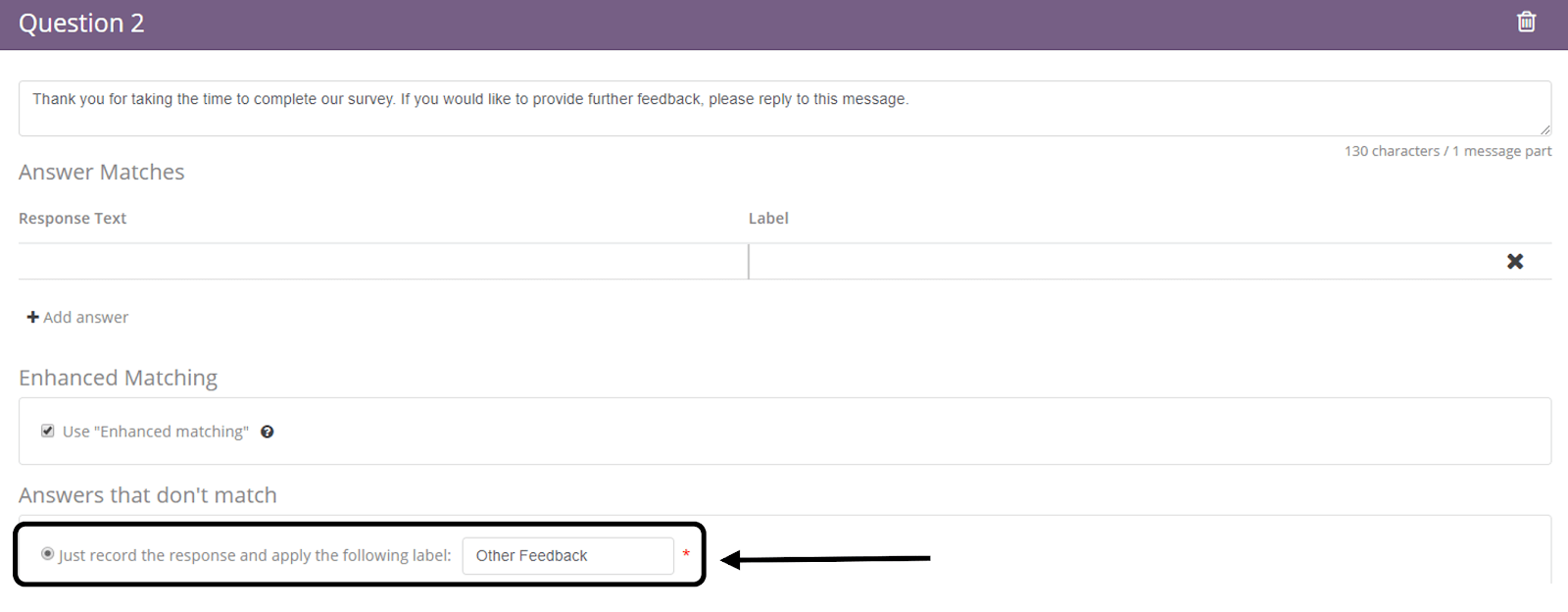
Crear preguntas cerradas
¿Crear una pregunta cerrada? Deberá escribir la pregunta, especificar los parámetros de respuesta y añadir los textos de respuesta con etiquetas en «Coincidencias de respuesta».
Ejemplo
¿Cuál es su estación favorita? Por favor, responda A = verano, B = primavera, C = invierno o D = otoño.
Para añadir «Texto de respuesta», haga clic en «Añadir respuesta» y luego complete la información.
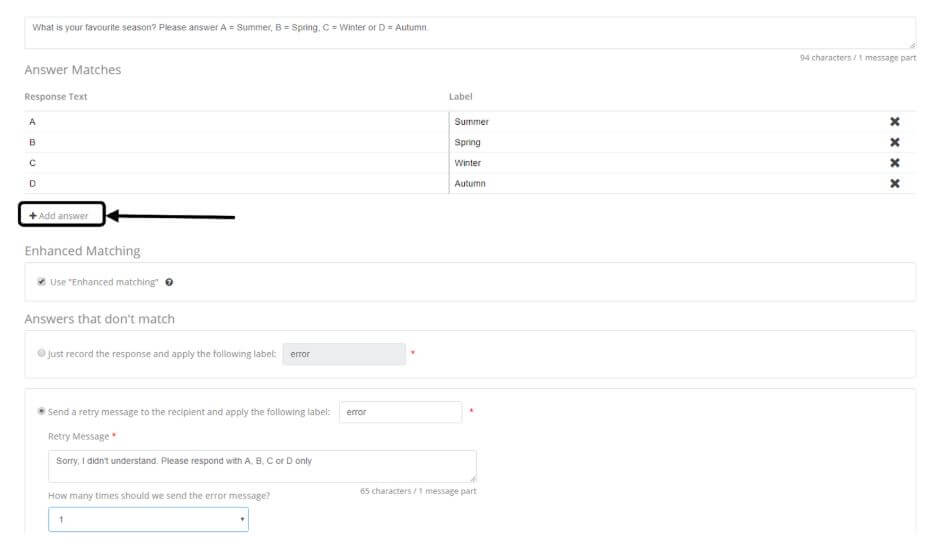
¿Qué es una etiqueta de respuesta?
Las etiquetas se utilizan en los informes de encuestas, lo que permite interpretar fácilmente los resultados.
Esendex se dio cuenta de que las personas no siempre responden según lo previsto. Para ayudar con la tasa de respuesta, se han desarrollado dos funciones: «Coincidencia mejorada» y «Mensaje de reintento».
¿Qué es la «Coincidencia mejorada»?
Si el encuestado responde a la pregunta y luego añade comentarios adicionales, nuestro sistema reconocerá y registrará la respuesta proporcionada y continuará con la encuesta (está activa por defecto).
P. ej.: ¿10?, o 10 el servicio fue increíble.
¿Qué es un «Mensaje de reintento»?
Si el encuestado responde fuera del rango de «Coincidencias de respuesta» que se ha creado, el sistema enviará un mensaje de reintento preestablecido. Por ejemplo: «Lo sentimos, no podemos reconocer esa respuesta. Por favor, responda S o N.»
Para configurar el texto del mensaje de reintento, haga clic en el cuadro de mensaje de reintento y escriba la respuesta que desea enviar.
Se puede seleccionar la cantidad de veces que se enviará el «mensaje de error» si el encuestado continúa proporcionando respuestas que no coinciden (el valor predeterminado es 2).
Definir la pregunta siguiente al usar encuestas ramificadas
Si su encuesta es ramificada (como en el ejemplo a continuación), también deberá seleccionar la pregunta que sigue en función de la respuesta proporcionada. No lo puede hacer completamente hasta que se hayan añadido todas las preguntas (si se usa una encuesta lineal, no se verá la columna «Pregunta siguiente»).
Se deberá determinar cada texto de respuesta posible con la siguiente pregunta correspondiente (la casilla se mostrará en rojo si se deja vacía).
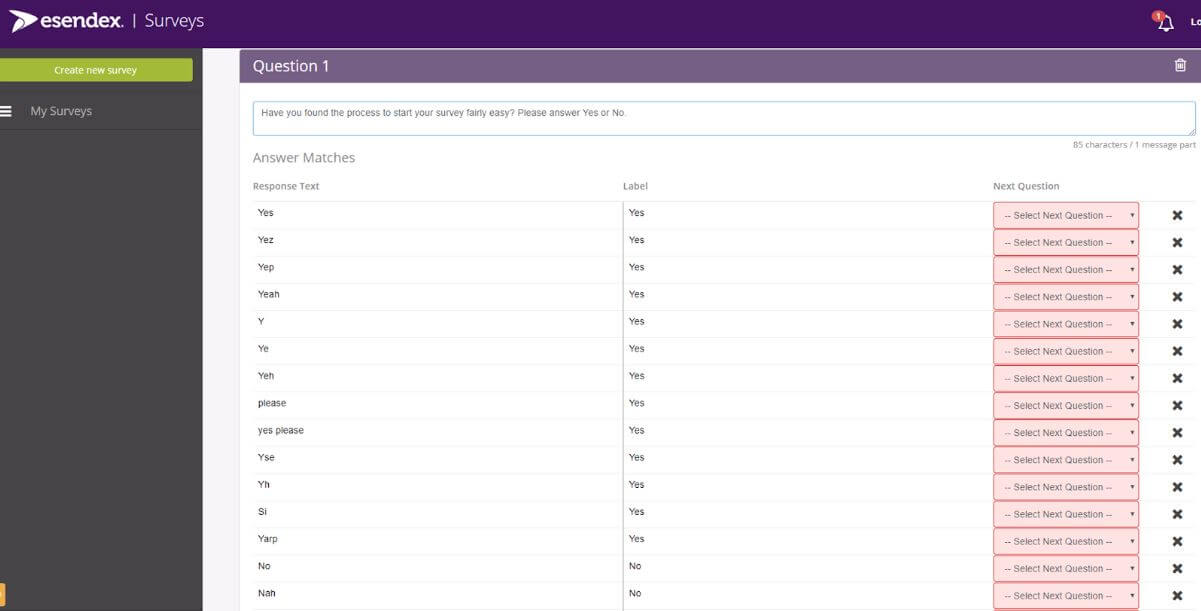
Añadir un mensaje de cierre
Una vez que se hayan adicionado todas las preguntas y respuestas, se puede añadir un mensaje de cierre para agradecer a los encuestados.
El mensaje de cierre sigue el mismo proceso que el mensaje de apertura.

Qué hacer al terminar
Una vez que se hayan completado las preguntas y respuestas de la encuesta, se puede elegir «Guardar para más tarde» o «Guardar y comenzar».
«Guardar para más tarde» mantendrá la encuesta como borrador y permitirá futuras ediciones.
«Guardar y comenzar» hará que la encuesta esté «Activa», lista para enviar: una vez que se selecciona esta opción no se pueden realizar cambios estructurales en la encuesta, solo se pueden realizar pequeños ajustes en las preguntas.
Hay que tener en cuenta que siempre recomendamos que primero se envíe la encuesta a uno/a mismo/a o a los/as compañeros/as de trabajo para probar y asegurarse de que la estructura y la secuencia de preguntas sean correctas.
Artículos recomendados
¿No encuentra lo que está buscando?
Hable con un miembro de nuestro equipo de soporte.