Konversationen und eingehende Nachrichten.
Holen Sie sich Unterstützung für Ihre Esendex Konversationen und eingehende Nachrichten products.
Eingehende Nachrichten und Konversationen
Versenden einer Nachricht
Verwenden Sie das Textfeld am unteren Rand des Konversationsbereichs, um eine Nachricht zu verfassen und Ihrem Kunden zu antworten. Drücken Sie die Eingabetaste, um die Nachricht zu versenden, oder klicken Sie auf die lila Schaltfläche „Senden“ am unteren Rand der Seite.
Speichern eines Empfängers als Kontakt
Sobald eine Konversation erstellt ist, können Sie einen neuen Kontakt erstellen, indem Sie die Details des Empfängers auf der rechten Seite der Chat-Oberfläche hinzufügen. Fügen Sie den Namen des Empfängers sowie identifizierende Eigenschaftsbezeichnungen oder Werte hinzu und klicken Sie auf „Kontakt speichern“.

Suche nach einer Konversation
Verwenden Sie die Suchleiste oben links auf der Chat-Oberfläche, um eine vollständige oder teilweise Suche durchzuführen. Um Ihre Ergebnisse einzugrenzen, können Sie nach dem Namen des Ansprechpartners, der Telefonnummer, dem Konversationsteam oder der Eigenschaftsbezeichnung suchen.
Versenden eines Anhangs
Auf der linken Seite des Antwortfeldes können Sie einen Anhang zu Ihrer Nachricht hinzufügen, indem Sie auf die Plus-Schaltfläche klicken. Ziehen Sie Ihre Datei einfach per Drag & Drop in das Portal oder laden Sie das Dokument direkt von Ihrem Computer hoch. Akzeptierte Dateitypen sind PDF, jpeg, png und mp4. Die maximale Dateigröße beträgt 30 MB.
Sobald Sie die Datei hochgeladen haben, können Sie eine Vorschau des Bildes anzeigen und eine Beschriftung für den Anhang hinzufügen. Wenn Sie mit den hochgeladenen Medien zufrieden sind, klicken Sie auf die Schaltfläche „Senden“.
SMS-Empfänger erhalten Anhänge als Link, RCS- oder WhatsApp-Empfänger hingegen erhalten alle Anhänge als Rich Card. Weitere Informationen zu RCS- oder WhatsApp-Nachrichten finden Sie in unserem ausführlichen Leitfaden.

Versenden einer Vorlage
Wenn Sie eine Nachricht versenden möchten, die Sie zuvor als Vorlage gespeichert haben, klicken Sie auf die Plus-Schaltfläche auf der linken Seite des Antwortfeldes und wählen Sie „Vorlage senden“. Wählen Sie die Vorlage, die Sie versenden möchten, und fügen Sie Ihre Kundendaten in das Feld für dynamische Felder ein. Wenn Sie mit der Vorschau Ihrer Nachricht zufrieden sind, klicken Sie auf die Schaltfläche „Vorlage senden“. Weitere Informationen über Vorlagen finden Sie in unserem ausführlichen Leitfaden.
Erstellen, Suchen und Verschieben von Konversationsteams
Um den Überblick über Ihre Konversationen zu behalten, können Sie verschiedene Konversationsteams erstellen. So können Sie beispielsweise Konversationen nach Themen wie „Kundenbetreuung“ oder „Lieferanweisungen“ kategorisieren.
Um ein neues Konversationsteam zu erstellen, klicken Sie auf das Zahnrad-Symbol für Einstellungen auf der linken Seite der Chat-Oberfläche neben der Schaltfläche „Nachricht verfassen“.
Um nach einem Konversationsteam zu suchen, verwenden Sie das Dropdown-Feld unter der Suchleiste auf der linken Seite der Chat-Oberfläche.
Um eine Konversation von einem Konversationsteam in ein anderes zu verschieben, drücken Sie auf das Menüsymbol mit den 3 vertikalen Punkten, das sich über dem Konversationsbereich befindet. Sobald das Gespräch erfolgreich einem neuen Team zugewiesen wurde, wird im Konversationsbereich ein Ereignis angezeigt.
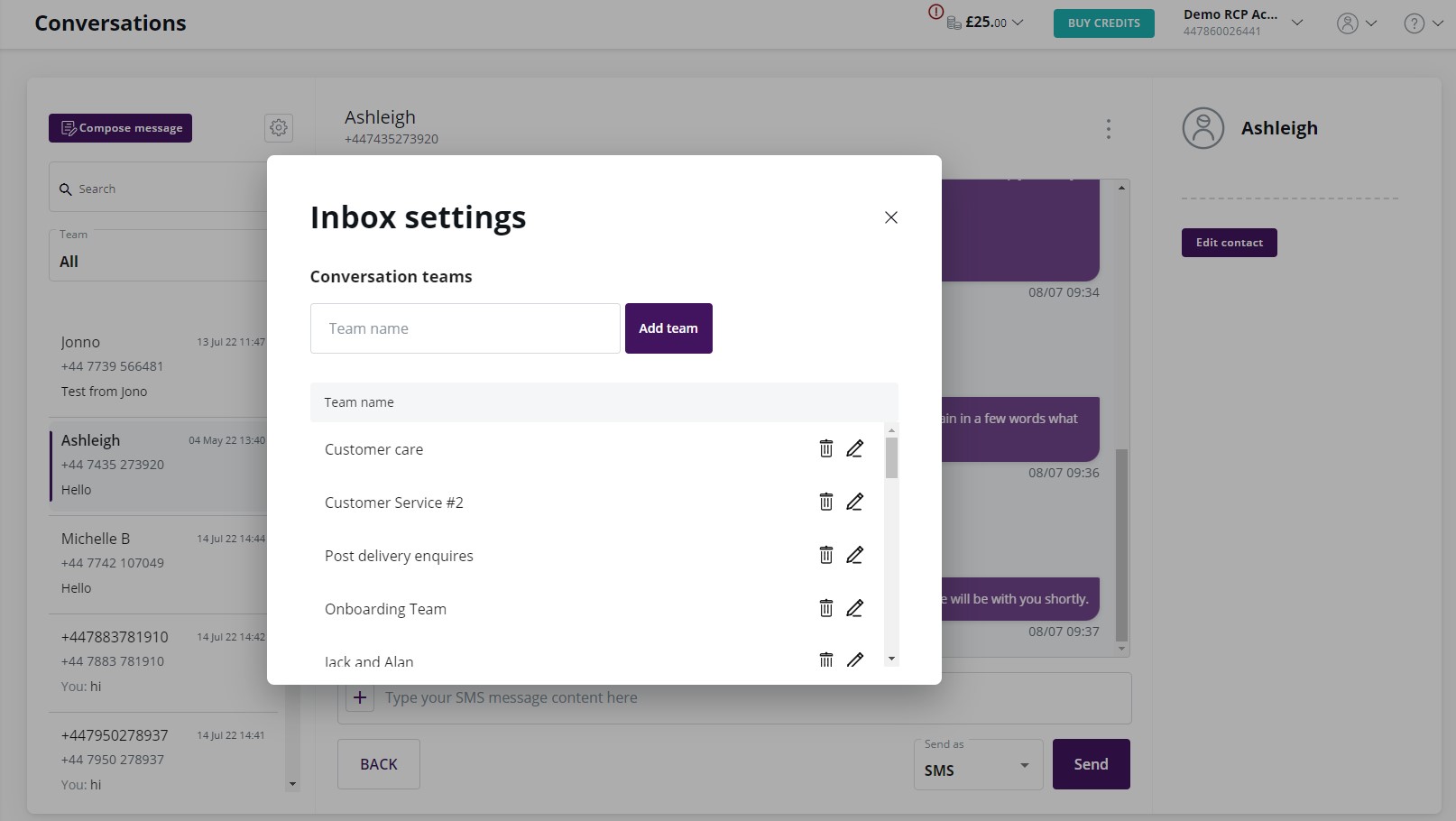
Beenden einer Konversation
Wenn Sie eine Konversation beenden möchten, drücken Sie auf das Menüsymbol mit den 3 vertikalen Punkten, das sich über dem Konversationsbereich befindet. Dadurch wird Ihre Konversation auf der Registerkarte „geschlossene“ Konversationen archiviert, die Sie über die Suchleiste „Team“ aufrufen können. Sobald die Konversation beendet ist, wird im Konversationsbereich ein Ereignis angezeigt. Jede Antwort des Empfängers führt dazu, dass die Konversation wieder geöffnet wird.
Markieren einer Konversation als ungelesen
Wenn Sie eine Konversation als ungelesen markieren möchten, drücken Sie auf das Menüsymbol mit den 3 vertikalen Punkten, das sich über dem Konversationsbereich befindet. Bei ungelesenen Konversationen werden die Konversationswarteschlangen auf der linken Seite durch ein lila Quadrat gekennzeichnet.
Sie können nicht finden, was Sie suchen?
Sprechen Sie mit einem Mitglied unseres Support-Teams.