Surveys.
Get support for your Esendex Surveys products.
Creating an SMS Survey
The following content will guide you through the stages required to build an SMS Survey. It will also explain the different types of SMS Survey available.
Page Contents
- Getting started
- Choosing your survey type
- Adding an opening message
- Adding questions and answers
- Creating open questions
- Creating closed questions
- What is an answer label?
- What is retry message?
- Defining the next question when using branched surveys?
- Adding a closing message
- What to do when you’re finished
Getting started
Having logged into the SMS Surveys environment, select the ‘Create a new survey’ button on the left of the page, to access the ‘Survey Details’ area.
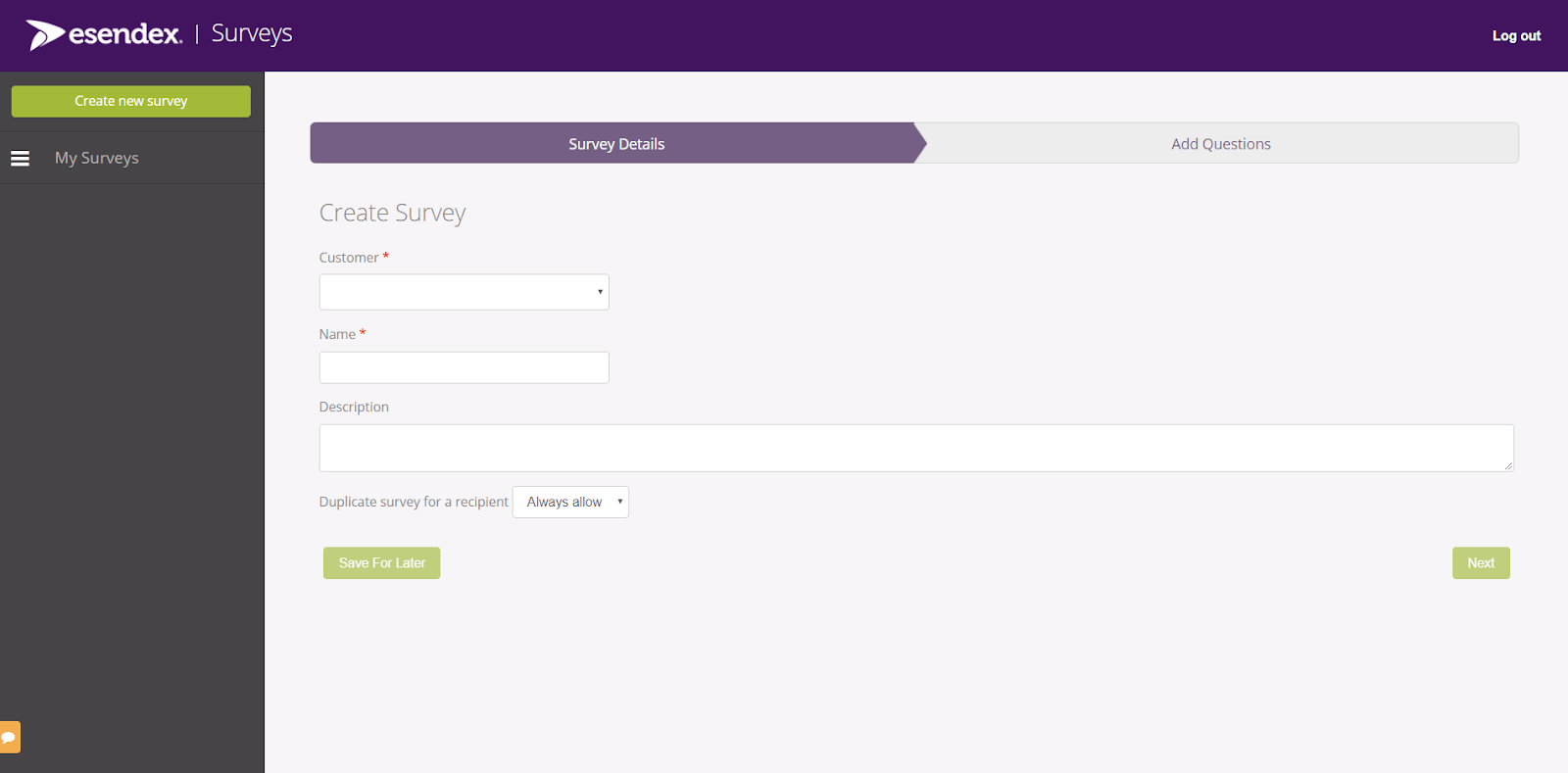
- Customer
Use the ‘Customer’ dropdown to select the customer name. Once you have done this a ‘Phone Number’ dropdown will appear where the survey account and Virtual Mobile Number can be defined. - Name
Define a Name for your survey E.g. Call Centre NPS. - Description
Add a description to identify what the survey relates to. - Duplicate survey for a recipient
This option allows the sender to control the number of times of the same survey a recipient can receive within a given time period. E.g. If a customer had purchased an item from a business and was then asked for their feedback via SMS, a time period can be defined before they can receive the same survey again, even if the customer visited that business again on the same day.- Always Allow –means that a person will receive a survey every time the survey is triggered for that mobile number.
- Allow after – You set the time period for which a mobile number cannot receive the Survey again. The time period can be from as little as one hour to a set number of days. i.e. allow after 5 days
When you’re finished, click ‘Next’ to continue, or ‘Save for Later’ to finish at another time. If you save for later, you will find your survey in the ‘draft’ section when you next log in.
Choosing your SMS Survey type
On reaching the ‘Add Questions’ page you’ll be asked to choose from one of two survey types. These are:
Linear surveys allow a set of questions to be sent chronologically, which is great for collecting data like personal information where the questions will always be the same.
Branched surveys allow a hierarchy of questions to be set up, meaning that the question currently being asked is a consequence of the response to the previous one. This makes them perfect for gathering more specific information. E.g. if a potential house buyer has a specific requirement for a property, the follow on question could delve into more detail about that.
Adding an opening message
Why include an opening message? Research has shown a greater response rate is achieved when you start your survey with an opening message – advising your recipient that a survey will follow.
It is recommended to use a Branded Alias (Sender ID) to identify yourself rather than a Virtual Mobile Number.
To include an Opening Message – click the switch (![]() ) to the right to activate.
) to the right to activate.
If on, the box will show green.

1. Alias: personalize your Sender ID up to 11 characters in length
2. Opening message: create your introductory message
Want to know how many characters/credits you are using?
Check the tracker at the bottom right of your message box – this will break down the number of characters and credits the opening message (and for each question) will use.
Adding questions and answers
Click to add a new question, the below page will pop-up.
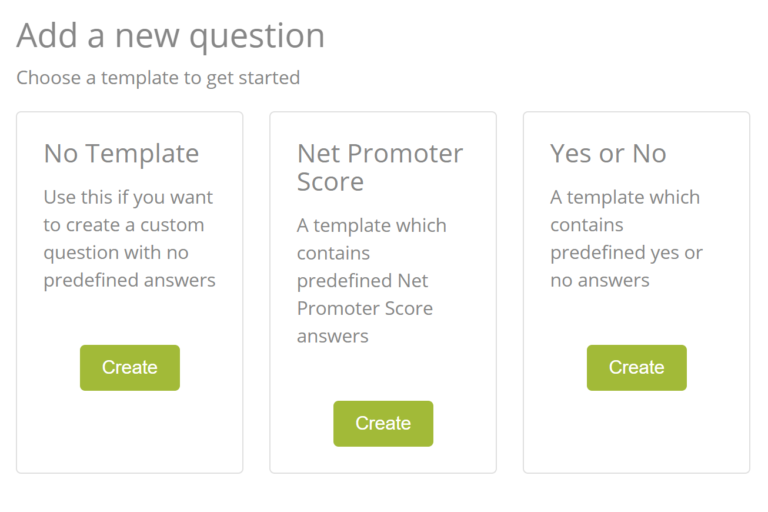
You will be prompted to select a question from the below list:
- No Template: no assigned answer matches
2. Net Promoter Score: answers that fall within the below ranges will be classified as,
- Detractor: 0-6
- Passive: 7-8
- Promoter: 9-10
- Yes or No: comprehensive predefined yes or no answers
If you have selected ‘No Template’ you will need to decide whether you want to leave the answer open or closed. ‘NPS’ and ‘Yes or No’ questions are built to assist with commonly closed questions.
Open questions allow for free text responses.
- Example 1: Please provide a couple sentences of feedback in relation to the level of service you received
Closed questions ask for specific answers.
- Example 1: Do you like the colour purple? Please respond Yes or No
- Example 2: How would you rate the level of service you have received – from 0 (extremely dissatisfactory) to 10 (extremely satisfied)? Please provide an answer from 0-10.
It is important to include answer parameters within the question to ensure that customers respond appropriately.
Creating open questions
Creating an open question? Simply write your question and do not add any answer response text.
Select ‘Just record the response and apply the following label’ as shown below. The label will appear in the reporting for your reference.
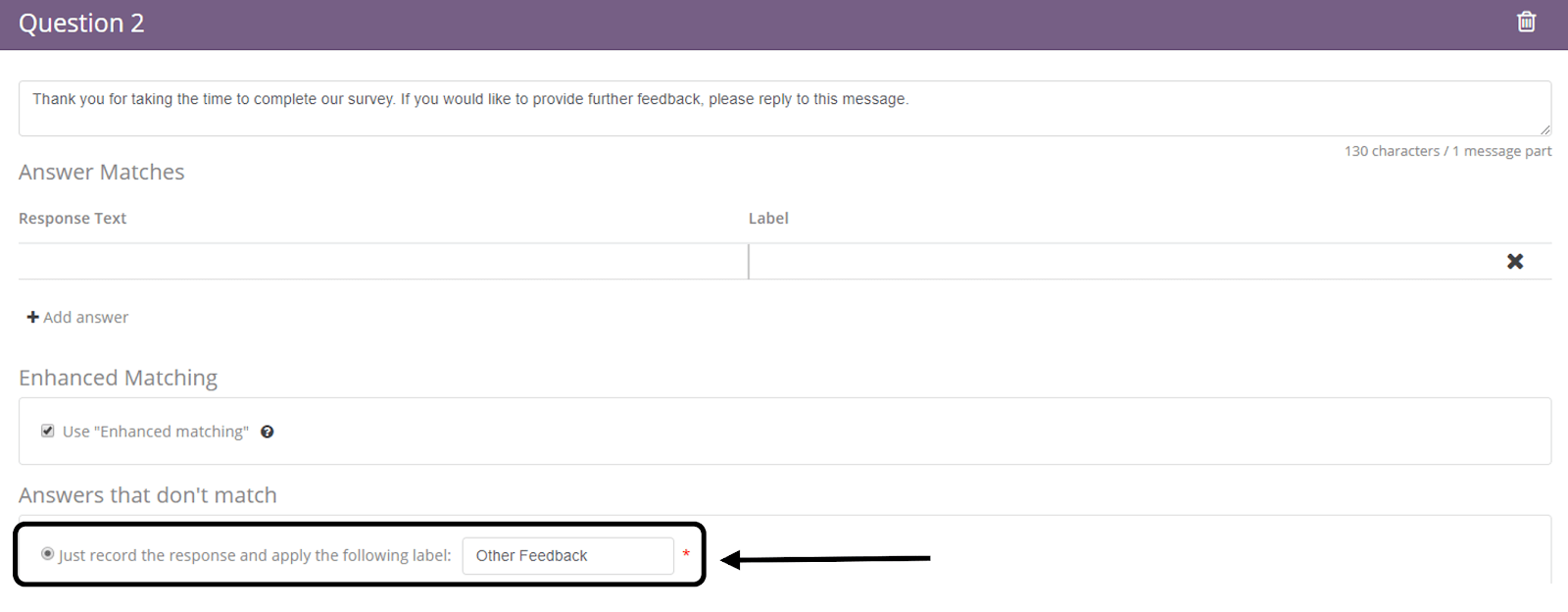
Creating closed questions
Creating a closed question? You will need to write your question, specify the answer parameters and add the response texts with labels under ‘Answer Matches’.
Example
What is your favourite season? Please answer A = Summer, B = Spring, C=Winter or D=Autumn
To add ‘Response Text’ click ‘Add answer’ and then fill in the information
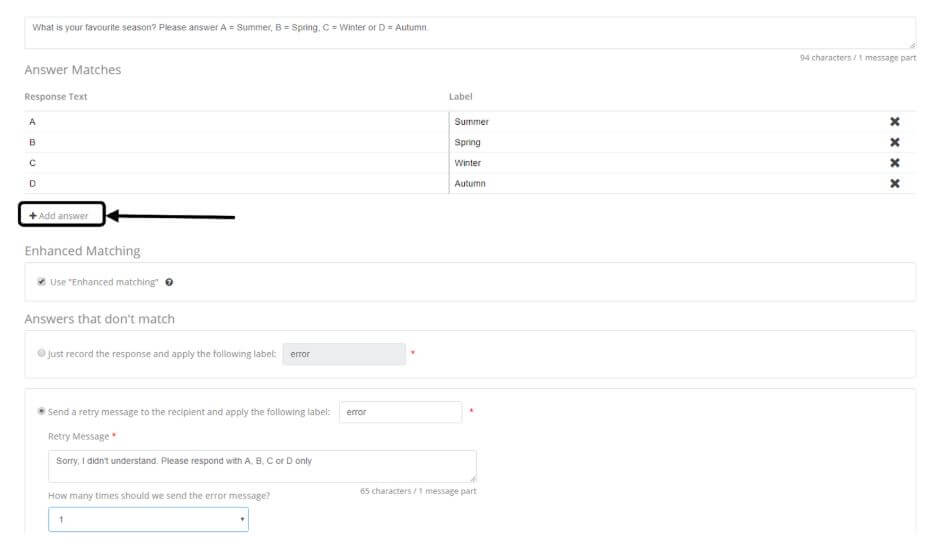
What is an Answer Label?
Labels are used within survey reporting allowing you to easily interpret your results.
Esendex realized that people do not always respond according to plan; to help assist with the rate of response two features were developed: ‘Enhanced Matching’ and ‘Retry Message’
What is ‘Enhanced Matching’?
If the survey respondent answers the question and then adds additional comments, our system will recognise and record the answer provided and continue with the survey (by default this is switched on).
i.e. 10 ? or 10 service was awesome
What is ‘Retry Message’?
If the respondent answers outside of the range of ‘Answer Matches’ you have created, the system will send a pre-specified retry message. For example: ‘Sorry, we didn’t recognise that response. Please answer Y or N.’
To set the retry message text, click in the retry message box and write the response you would like to send back.
You can select the amount of times the ‘error message’ will be sent if the respondent continues to provide answers that do not match (the default is 2).
Defining the next question when using branched surveys
If your survey is branched (as in the example below) you will also need to select the question that follows based on the answer provided. You cannot completely do this until all questions have been added (if using a Linear survey, you will not see the Next Question column).
You will need to map out every possible response text with the corresponding next question (the box will appear red if it is left vacant).
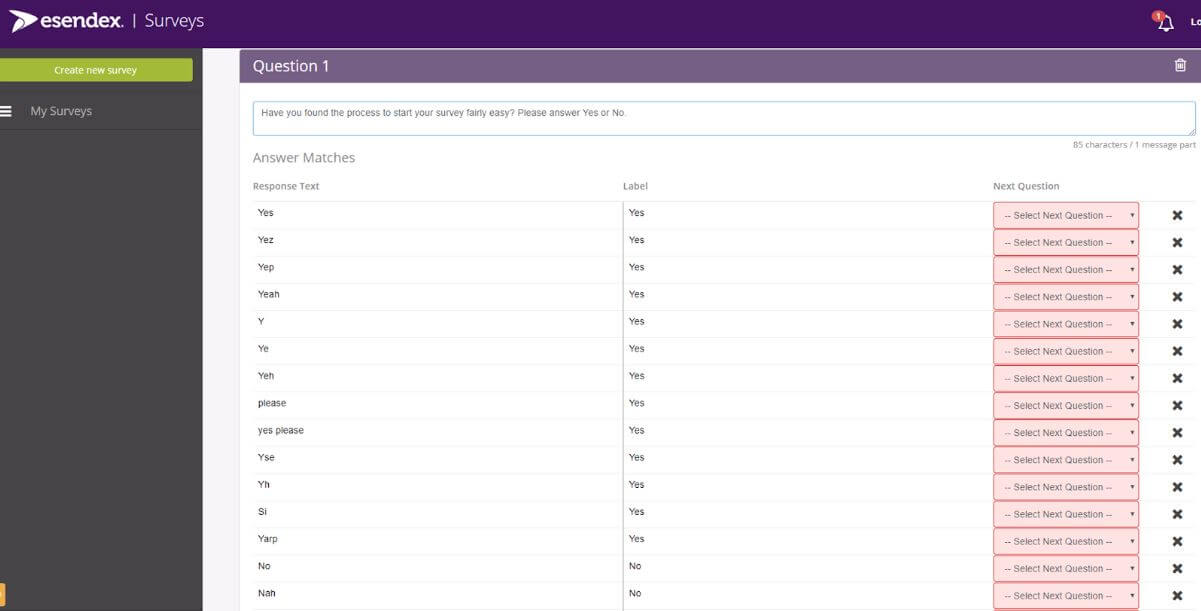
Adding a closing message
Once you have completed adding your questions and answers, you can add a Closing message to thank your survey respondents.
The Closing message follows the same process as the Opening message.

What to do when you’re finished
Once you have completed the survey questions and answers, you can either choose ‘Save for Later’ or ‘Save and Start’.
‘Save for Later’ will keep your survey as a draft and allow for future editing.
‘Save and Start’ will make your survey ‘Active’, ready to send – once this option is selected you cannot make structural changes to the survey, you can only make minor adjustments to the questions.
Please note, we always recommend you first send the survey to yourself/colleagues to test and ensure the structure and question sequence is correct.
Recommended articles
Can't find what you're looking for?
Speak to a member of our support team.